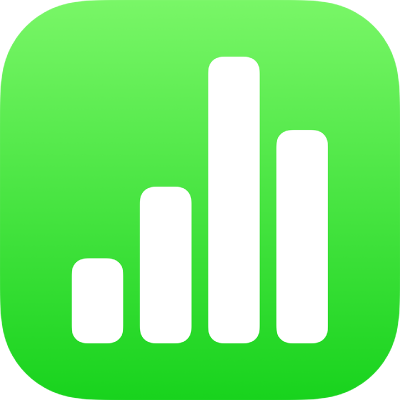
在 iPhone 上的 Numbers 中使用表單輸入資料
一種快速輸入資料至表格的方式是使用表單。表單在表格中所有橫列包含相同種類的資訊時特別實用,例如當你收集聯絡資訊、輸入存貨清單,或記錄課堂出席狀況。你也可以與他人合作來在共享試算表中製作和編輯表單。
你製作的每個表單會連結到試算表中的特定表格。在表單中,表格的每個橫列會顯示為一筆記錄,而每個直欄會對應一個欄位。你在表單中的更動會套用到表格,反之亦然。
你可以為試算表中的幾乎任何表格製作表單,或以空白項目開始表單來讓 Numbers 自動為你製作表格。
【注意】在 Mac 或 iCloud.com 上的 Numbers 中打開試算表時,表單會被隱藏。

製作現有表格的表單
你可以製作現有表格的表單,但表格必須不包含任何合併的輸入格。
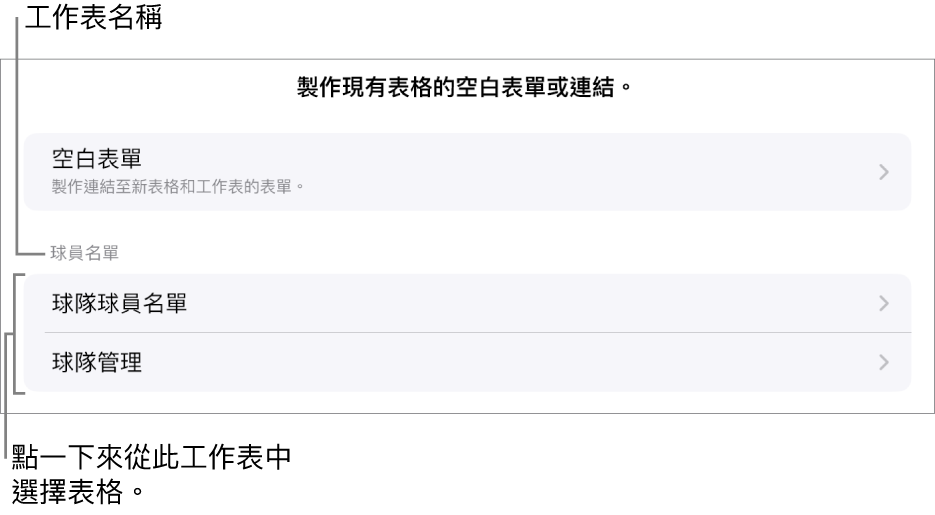
點一下試算表左上角附近的
 ,然後點一下「新增表單」。
,然後點一下「新增表單」。點一下你要為其製作表單的表格名稱。
表單便會使用現有資料製作並顯示第一個記錄。若表格不包含標題,則會顯示「表單設定」。請參閱:自訂表單中的欄位。
點一下欄未來輸入或編輯記錄的資料,或選擇其他記錄。
若用於製作表單的表格包含公式,公式的結果會在表單中顯示,但公式只能在在表格中編輯。
若退出要表單,請點一下其他工作表或表單的標籤頁。
製作空白表單
若你沒有用於新表單的現有表格,你可以改用空白表單開始。當你製作空白表單,Numbers 會自動製作包含連結表格的新工作表。
點一下試算表左上角附近的
 ,然後點一下「新增表單」。
,然後點一下「新增表單」。點一下「空白表單」。
便會製作稱為「表單資料」、包含連結表格的表單和新工作表。
在「表單設定」中,點一下欄位標籤來編輯。
你也可以將欄位加入表單,以及更改欄位格式(例如「數字」、「貨幣」和「百分比」)。請參閱:自訂表單中的欄位。
當你完成「表單設定」中的更動,點一下「完成」來檢視第一個記錄。
若退出要表單,請點一下其他工作表或表單。
自訂表單中的欄位
「欄位」會對應你在表單中收集的資訊或資料。例如,若你製作表單來收集青年運動團隊成員的姓名和家長聯絡資訊,你可能會加入「姓名」、「電話號碼」,以及「電子郵件地址」的欄位。
你可以加入、編輯、刪除、重新排列和更改欄位格式(例如「百分比」、「註記框」和「持續時間」)而無須離開表單。你對表單欄位進行的更動也會套用到表格。
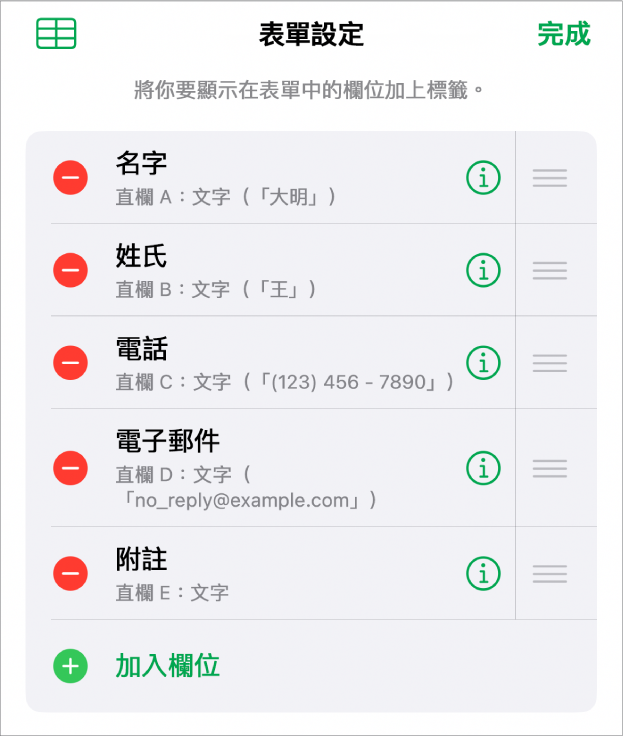
點一下你要編輯之表單的標籤頁。
若要自訂表單中的欄位,包含更改標籤或格式,請點一下
 來檢視「表單設定」,然後執行下列任一操作:
來檢視「表單設定」,然後執行下列任一操作:加入欄位:點一下「加入欄位」。
你可能也需要點一下「加入空白欄位」或「加入 [欄位類型] 欄位」。
新的直欄也會加入連結的表格。
編輯欄位標籤:點一下標籤,然後輸入新的標籤。
若標籤空白,該欄位便不會在每個記錄中顯示直到加入標籤。
刪除欄位:點一下你想刪除的欄位旁邊的
 ,然後點一下「刪除」。
,然後點一下「刪除」。此欄位的對應直欄和直欄中的任何資料也會從連結的表格刪除。
重新排序欄位:按住欄位旁邊的
 ,然後向上或向下拖移來重新排序欄位。
,然後向上或向下拖移來重新排序欄位。重新排序欄位也會移動表格中該欄位的直欄。
更改欄位的格式:點一下
 ,然後選擇格式,例如「數字」、「百分比」,或「持續時間」。
,然後選擇格式,例如「數字」、「百分比」,或「持續時間」。在選單中點一下格式旁邊的
 來檢視其他設定。
來檢視其他設定。
當你完成「表單設定」中的更動,點一下「完成」。
若退出要表單,請點一下其他工作表或表單。
在表單中輸入資料
當你在表單中輸入每個記錄的資料,Numbers 會自動將資料加入連結的表格。
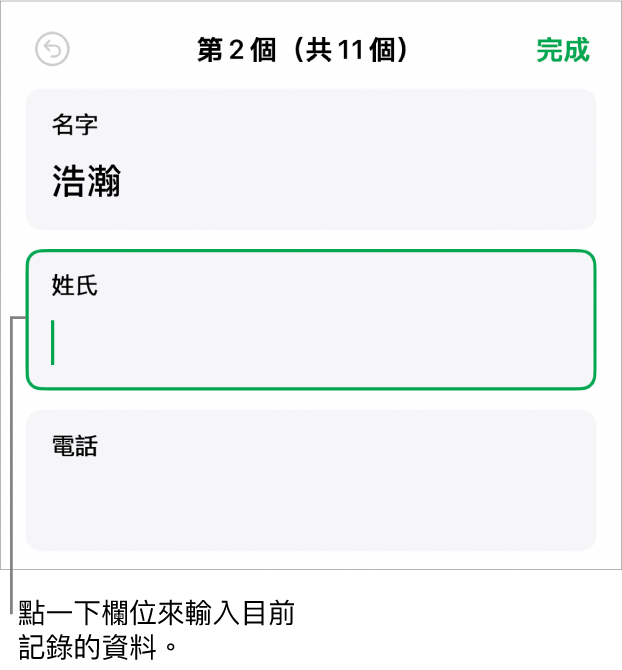
點一下你要編輯之表單的標籤頁。
點一下欄位,然後輸入該記錄的資料。
你可以加入、刪除記錄,以及在記錄之間跳動以便收集所有資料。請參閱:加入、移除記錄,以及在記錄之間移動。
若要在表格中檢視所有資料,請點一下
 。
。如同試算表中的任何其他表格,連結到表單的表格可供編輯。
加入、移除記錄,以及在記錄之間移動
每個表單中的記錄會對應表格中的單一橫列。例如,若你正在收集青年運動團隊成員的姓名和家長聯絡資訊,你可以加入團隊每位成員的記錄。
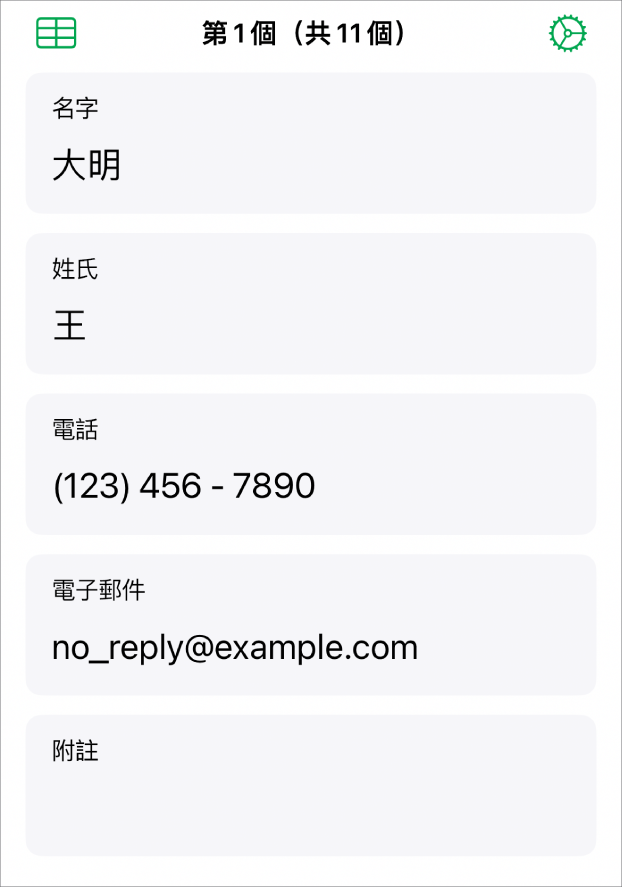
點一下你要編輯之表單的標籤頁。
若要加入、刪除記錄,或在記錄之間移動,請執行下列任一操作:
加入記錄:點一下
 。
。新的橫列也會加入連結的表格。
刪除目前記錄:點一下
 。
。對應此記錄的橫列和橫列中的任何資料也會從連結的表格刪除。
前往上一個或下一個記錄:點一下
 或
或  。
。重新排列記錄:點一下
 來檢視連結的表格,然後移動你要重新排列記錄的橫列。
來檢視連結的表格,然後移動你要重新排列記錄的橫列。表單中的記錄順序會更改來反映表格中的橫列順序。
【注意】若你沒沒看見上方的控制項目,你可能需要在「表單設定」面板中點一下「完成」來返回記錄列表。
若退出要表單,請點一下其他工作表或表單。
當你選取表單標籤頁時,在包含該表單連結之表格的標籤頁上會顯示旗幟。當你選取連結到表單的表格時,在該表單標籤頁上會顯示旗幟。