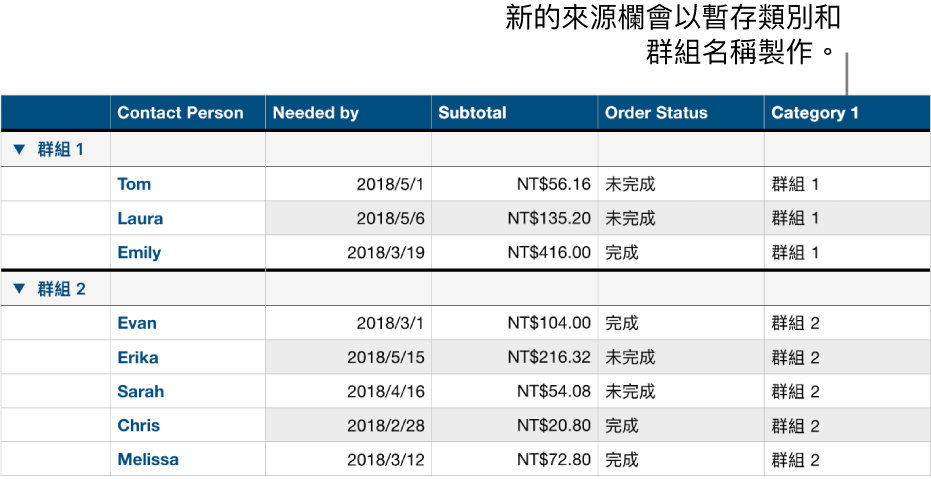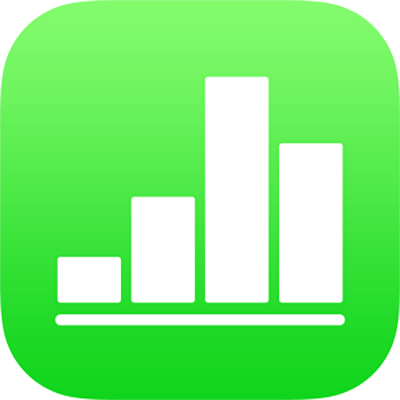
在 iPhone 上的 Numbers 中加入、編輯或刪除類別
您可以在表格中使用類別來整理資料。例如:如果您使用試算表來追蹤襯衫銷售,您可以製作一個用月份或銷售員來分類銷售狀況的類別。
在 Numbers 中有兩種方式可以製作類別:選擇您想要用來分類的資料來源欄,或手動選擇您要分類的橫列。當您的表格已包含您要分類的資料時,選擇來源欄是最佳方式。當您想要分類的資料不在表格中時,手動選擇橫列則是最佳方式。例如,您可能有一份班級學生名單的表格。如果學生為科學計畫案製作了自己的群組,您便可以依照這些群組來整理名單,無需在表格中加入「科學計畫案」的直欄。
您可以為您的資料製作擁有一個主要類別,和至多四個子類別的階層表格。您可以改變此階層、重新命名或刪除類別等等。
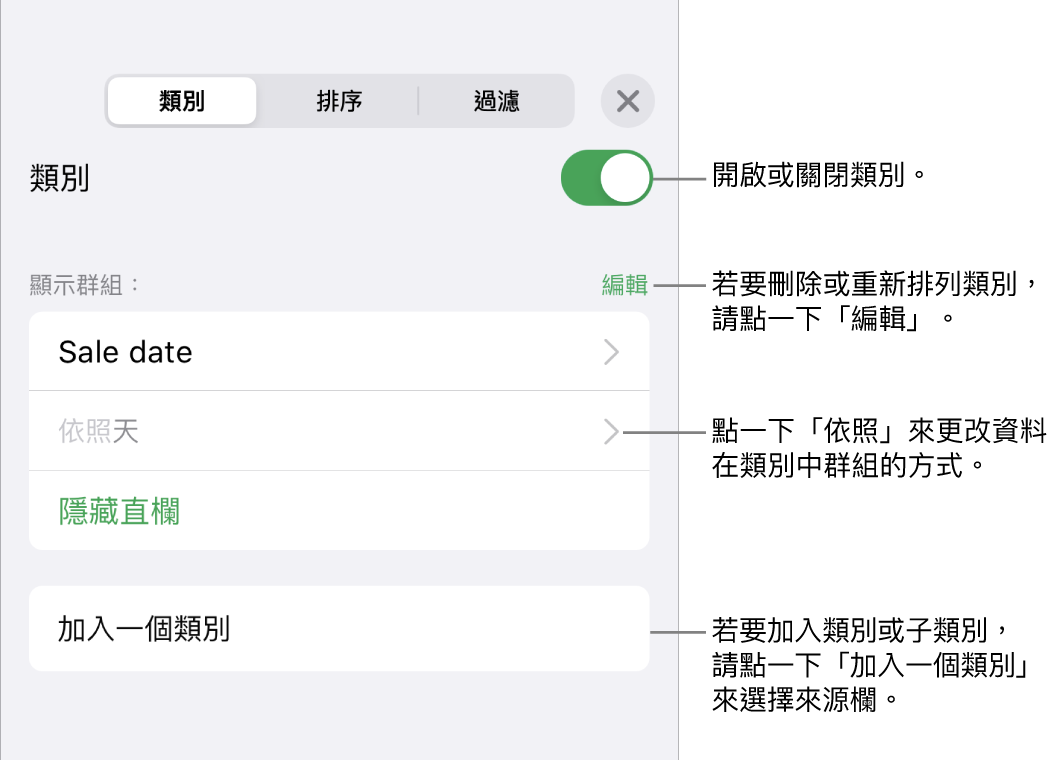
從來源欄製作類別
如果您想用來製作類別的資料已包含在表格中,您可以選取包含該資料的直欄(即來源欄),Numbers 便會自動依據直欄中的同類數值製作群組。
點一下
 ,點一下「類別」,然後點一下「加入一個類別」。
,點一下「類別」,然後點一下「加入一個類別」。例如,如果您的表格包含襯衫銷售的資料,您可能會選擇「銷售日期」直欄,以便查看依照銷售月份分類的銷售量。
點一下您要用來製作類別的直欄。
若要加入子類別,請點一下「加入一個類別」並選擇其他直欄。
例如,在襯衫銷售表中,您可以新增銷售員的子類別,便可依照月份和銷售員查看資料。
點一下
 來關閉控制項目。
來關閉控制項目。
從所選橫列製作類別
更改類別階層
當您的表格包含子類別時,您可以將類別往上或往下移動一或多個層級來重新整理資料。例如:如果您的表格依照銷售日期和訂單狀態來分類襯衫銷售資料,您可以先以訂單狀態分類,再以銷售日期分類來重新整理。
選擇表格。
點一下
 ,點一下「分類」,然後點一下「編輯」。
,點一下「分類」,然後點一下「編輯」。按住您想移動的類別旁邊的
 ,然後上下拖移。
,然後上下拖移。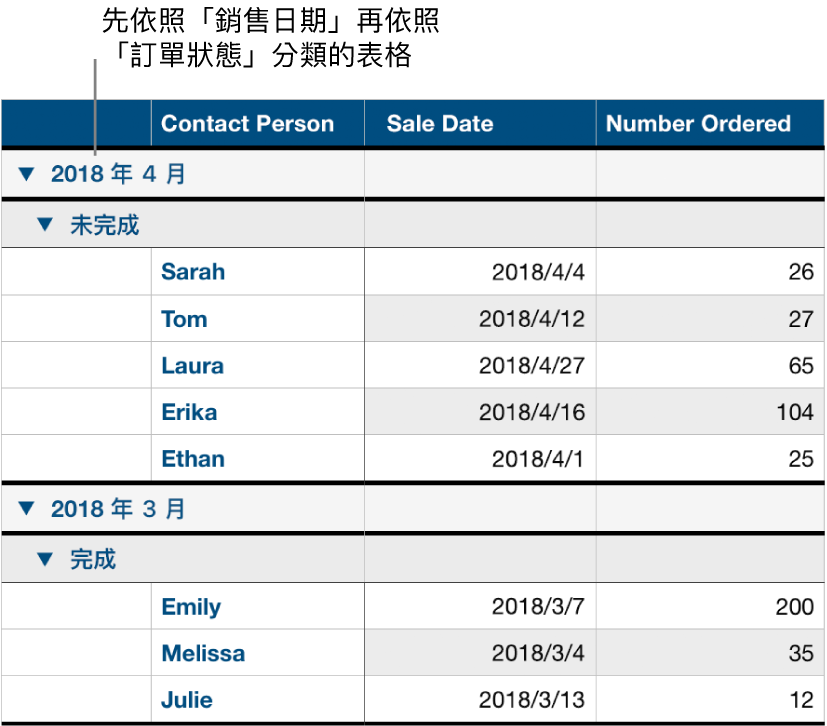
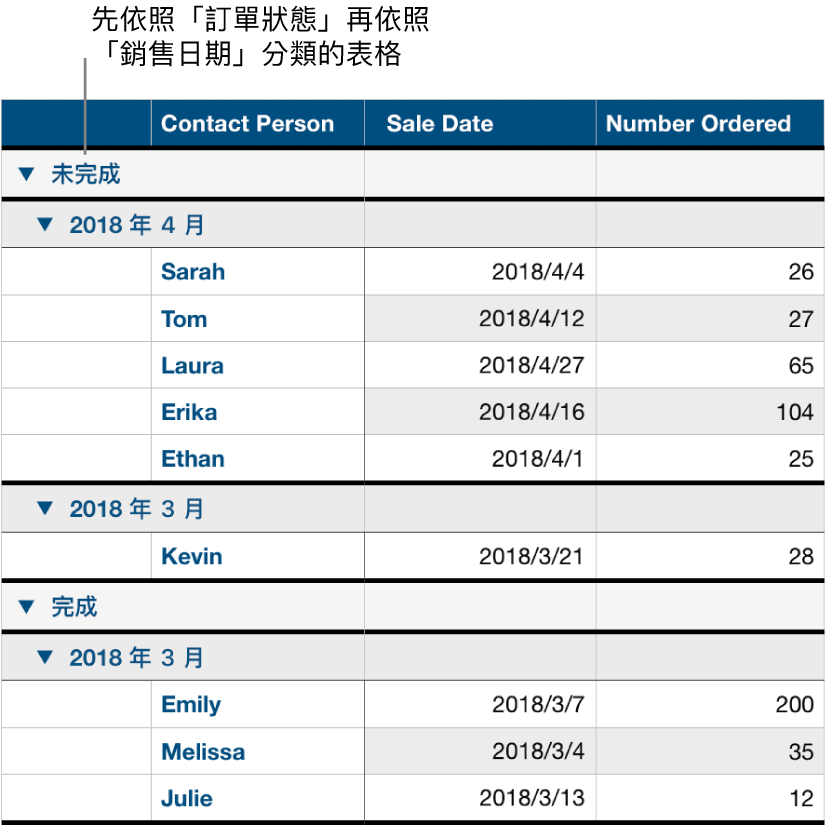
點一下「完成」。
隱藏或顯示類別來源欄
您可以隱藏類別來源欄來減少顯示於已分類表格中的資料。表格仍會依照隱藏直欄中的資料分類。
選擇表格。
點一下
 ,點一下「類別」,然後點一下您想隱藏的來源欄旁邊的「隱藏直欄」或「不隱藏直欄」。
,點一下「類別」,然後點一下您想隱藏的來源欄旁邊的「隱藏直欄」或「不隱藏直欄」。
如果在隱藏直欄時關閉類別,直欄仍然會維持隱藏。請參閱:隱藏或顯示橫列和直欄。
重新命名類別
在來源欄中,點兩下您想更改其名稱的輸入格。
【注意】您無法編輯包含類別名稱的摘要列標籤。
輸入新名稱,然後點一下螢幕最上方的「完成」來隱藏鍵盤。
開啟或關閉類別
若要返回查看未分類的資料,您可以關閉類別。您隨時可以再次開啟來查看分類的資料,而您的資料會依照類別關閉期間所做的任何編輯重新分類。
選擇表格。
點一下
 ,點一下「類別」,然後開啟或關閉「類別」。
,點一下「類別」,然後開啟或關閉「類別」。
刪除類別
您可以刪除一個類別,表格便不會再依照此資料分類(資料本身依然在表格中)。當您刪除一個含子類別的類別時,其子類別會在階層中往上移動。
選擇表格。
點一下
 ,點一下「類別」,然後點一下「顯示群組」旁的「編輯」。
,點一下「類別」,然後點一下「顯示群組」旁的「編輯」。點一下您想刪除的「類別」旁邊的
 ,然後點一下「刪除」。
,然後點一下「刪除」。如果表格中尚在使用其他類別,請點一下「完成」。
點一下
 來關閉控制項目。
來關閉控制項目。