 Numbers
Numbers
使用 Numbers 在 Mac 上製作引人注目且強大的試算表。超過 30 種 Apple 所設計的樣板可在製作預算、發票、隊員名單和更多項目時讓你輕鬆開始。Numbers 也可以打開和輸出 Microsoft Excel 試算表。透過「活動串流」,在 Numbers 試算表上合作和追蹤過程中的每個更動比以往更輕鬆。
使用樣板開始,然後加入你想要的內容。選取樣板中的範例文字,然後輸入新文字。若要加入影像,請從 Mac 拖移圖形檔案到暫存區影像上。
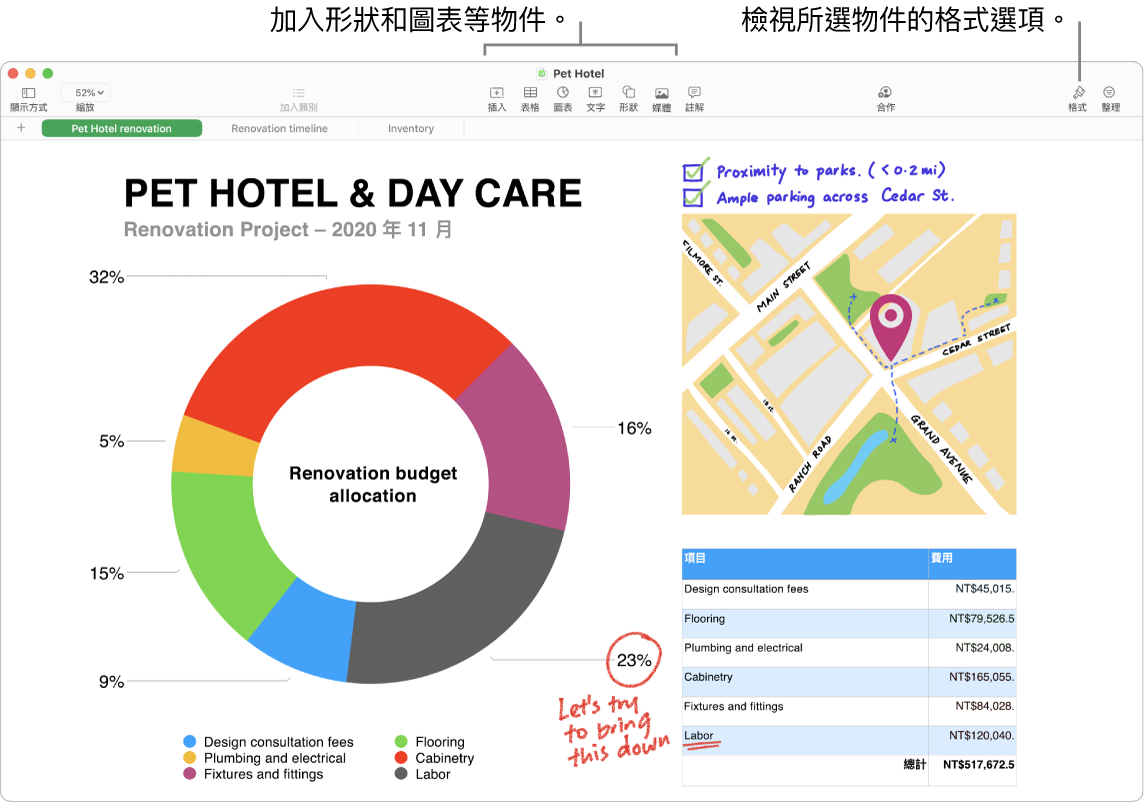
使用「訊息」合作。你可以在「訊息」中傳送合作的邀請,討論串上的所有人便會自動加入 Numbers 試算表。按一下選單列中的「分享」按鈕,確定已選取「合作」,然後按一下「訊息」。選擇你要加為成員的群組名稱。
即時共同作業。透過「活動串流」,即側邊欄中的詳細列表,可讓你在 Numbers 試算表上查看合作者的編輯和註解。輕鬆追蹤每個更動,以及已加入試算表的人員或有無檔案管理的更新。
讓工作表井然有序。使用工作表或標籤頁來顯示不同的資訊呈現方式。例如,將一個工作表用於預算,另一個用於表格,第三個則用於筆記。按一下 ![]() 來加入新的工作表。向左或向右拖移標籤頁來重新排序工作表。
來加入新的工作表。向左或向右拖移標籤頁來重新排序工作表。
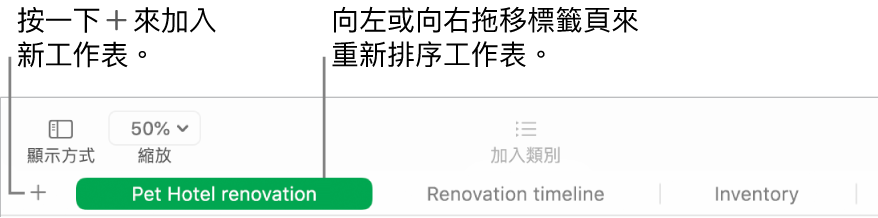
公式就在彈指之間。取得內建超過 250 個強大函數的輔助說明,只要在輸入格中輸入等號(=),你便會在側邊欄中看到所有函數列表與其描述。開始輸入公式來取得立即建議。
【提示】若要立即計算一系列的值,請選取包含值的輸入格範圍。在視窗底部,你將會看到所選值的總和、平均、最小值、最大值和計數。按一下右下角的「選單」按鈕 ![]() 來查看更多選項。
來查看更多選項。
製作樞紐分析表。使用表格或試算表中的一組輸入格當作資料來源以製作樞紐分析表,然後用來分析任何一組資料、快速歸納和總結數值,以及識別有趣的模式和趨勢。你可以編輯資料來源的輸入格範圍、加入和排列樞紐分析表的資料、製作樞紐分析表的快照以供拷貝到其他 App 等等。
搭配 13 吋 MacBook Pro 使用觸控列。點一下「格式」、「自動填充」、「公式」來在下方顯示選項。點一下文字樣式和格式按鈕來顯示更多選項,以選擇文字顏色、齊行、環繞和靠上/靠下對齊。

點一下「格式」來顯示這些格式按鈕:

點一下「自動填充」來顯示這些自動填充選項:

點一下「公式」來顯示快速公式按鈕:

更多內容。請參閱:Numbers 使用手冊。