Mac 上的輔助使用
Mac、iOS 裝置和 iPadOS 裝置包含強大的工具讓 Apple 產品功能發揮效用而且所有人都能輕鬆使用。Mac 上有四個主要的輔助使用重點區域。請按下方連結來進一步瞭解每個區域的功能:
如需 Apple 產品中「輔助使用」支援的詳盡細節,請前往輔助使用。
輔助使用偏好設定。在「系統偏好設定」中,「輔助使用」偏好設定羅列各種視覺、聽力,和動作的主題,讓您輕易地尋找想要搜尋的內容。
使用「語音控制」進行全面操控。您可以只用您的聲音來控制 Mac。「語音控制」的所有音訊處理都在您的 Mac 上進行,確保您的個人資料保持私密。請參閱「macOS 使用手冊」中的使用「語音控制」來控制 Mac 和 App。
【重要事項】Mac Pro 沒有內建麥克風,因此您必須外接麥克風(另外選購)來使用「語音控制」。
準確聽寫。若您無法手動輸入,準確聽寫對溝通不可或缺。「語音控制」讓你透過最新機器學習技術進行語音到文字的轉換。
您可加入自訂字詞來協助「語音控制」識別您常用的字詞。選擇「系統偏好設定」>「輔助使用」,選取「語音控制」,然後按一下「詞彙」並加入您要的字詞。若要在「語音控制」偏好設定頁面中自訂指令,請按一下「指令」,然後選取以保持預設指令,或加入新指令。
【注意】聽寫準確度改善適用於以下語言:英文(美國、英國、印度、澳洲)、中文(中國大陸)、粵語(香港)、日文(日本)、西班牙文(墨西哥、拉丁美洲、西班牙)、法文(法國)及德文(德國)。
帶格式文字編輯。「語音控制」中的帶格式文字編輯指令讓您快速修正並接著表達下個想法。您可快速放置指標進行編輯並精確選取文字,藉此替換詞句。試著說出:「將『John 快到了』替換成『John 剛到』。」當您修正字詞,字詞與表情符號建議會協助您快速選取所需項目。
全面導覽。使用語音指令來打開並與 App 互動。若要按一下項目,只要說出該項目的輔助使用標籤名稱。您也可以說出「顯示編號」來顯每個可點按項目旁的編號標籤,然後說出編號來按一下。若您需要觸碰畫面上沒有控制項目的部位,你可說出「顯示格線」來在螢幕上疊放格線並進行如按一下、縮放、拖移及更多操作。
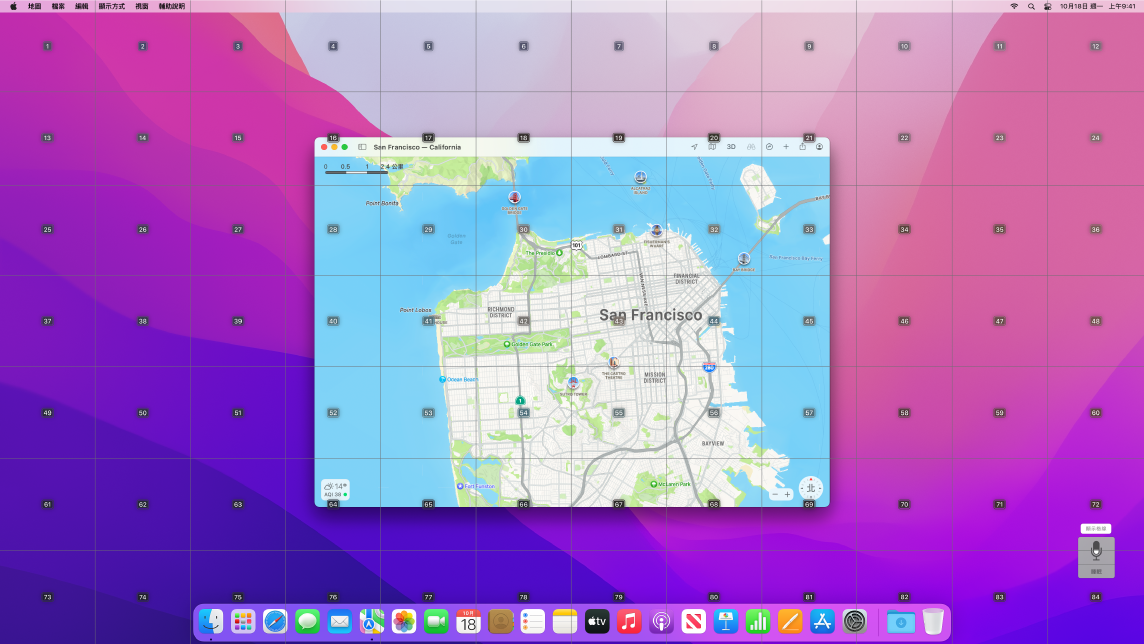
移動與縮放。使用「移動文字」在指標下方顯示螢幕項目的高解析度文字。將指標移至文字上方時,只要按下 Command 鍵,放大文字的視窗就會顯示在螢幕上。
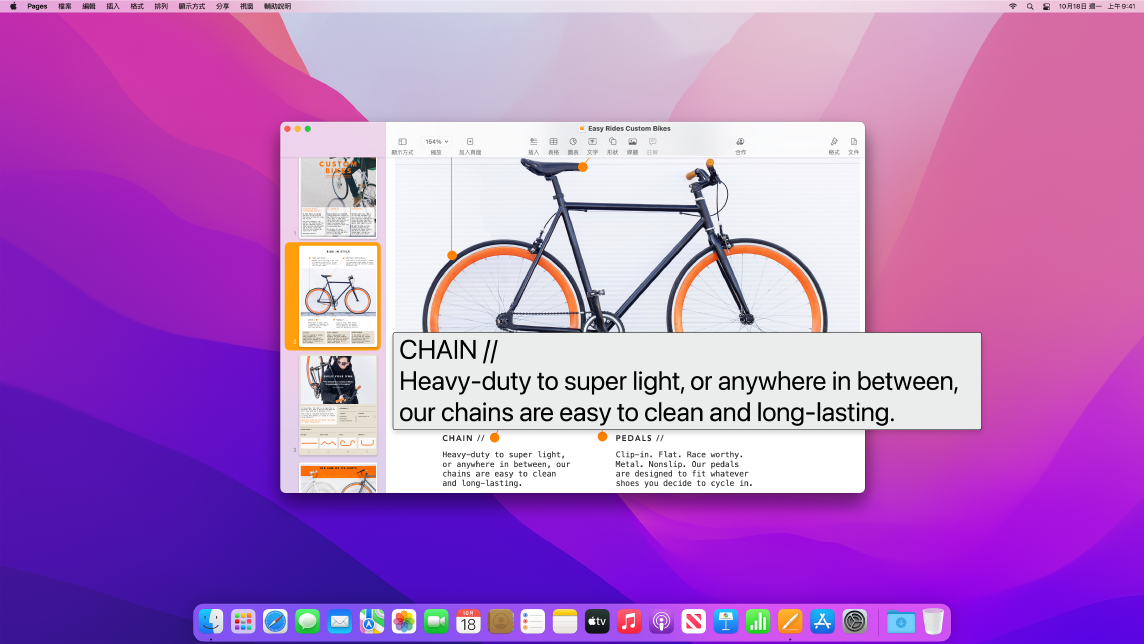
「縮放顯示」可讓您放大一個螢幕,另一個螢幕則維持標準解析度。同時以放大和遠距離方式檢視相同螢幕內容。
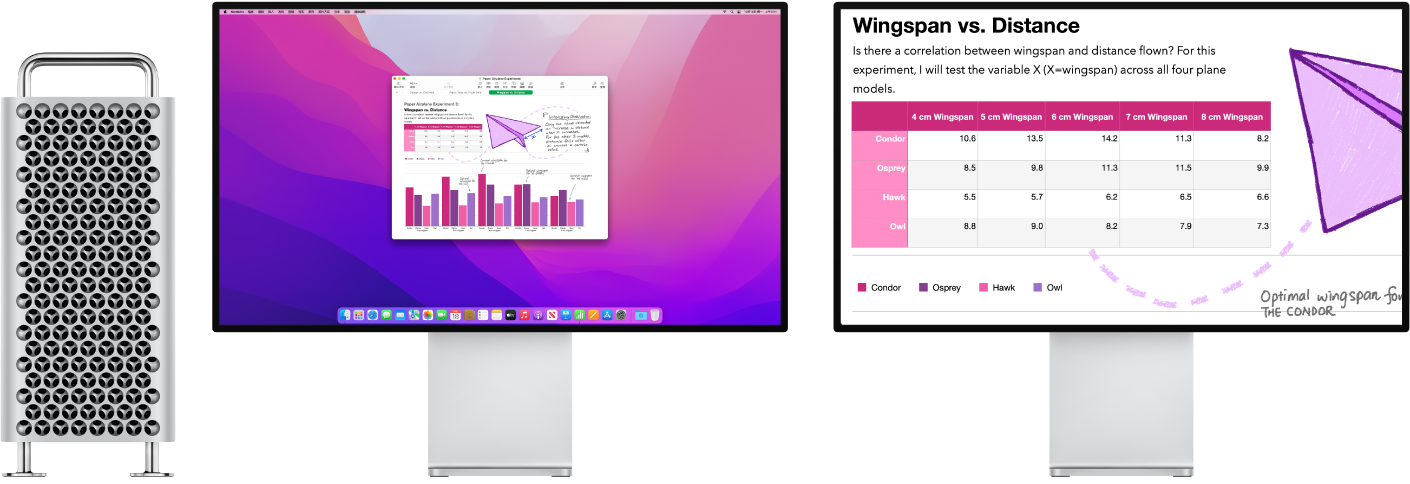
製作顯眼的自訂指標。自訂滑鼠指標的輪廓和填充顏色,以便在移動或更改為插入點、十字線、手型或其他形狀時更容易辨識。
改良版鍵盤操控。展開的一組鍵盤快速鍵可讓您透過鍵盤控制 Mac 上的一切,不需要滑鼠或觸控式軌跡板。
使用內建螢幕閱讀器「旁白」。VoiceOver 會大聲地描述螢幕上顯示的項目,還會朗讀文件、網頁和視窗中的文字。使用「旁白」,您可以透過鍵盤或觸控式軌跡板來控制 Mac,或連接點字顯示器(可重新整理)來與「旁白」搭配使用。若要自訂「旁白」,請使用「旁白工具程式」。請參閱:旁白使用手冊。
Siri:您可以這樣說:
「開啟旁白。」
「關閉旁白。」
使用 Siri 進行「旁白」。若您偏好 Siri 的自然發音,您可以選擇使用 Siri 來念「旁白」或「語音」。簡化的鍵盤導覽可減少使用特定焦點群組的位置,讓您使用「旁白」導覽更輕鬆。您也可在 iCloud 中儲存自訂標點符號,並從多個國際點字表中選擇。而且若您是開發者,「旁白」現在可大聲讀出 Xcode 文字編輯程式中的行數、中斷點、警告和錯誤。
「旁白」影像描述。使用「預覽程式」或「快速查看」中的「標示」,您可以加入替用影像描述以供「旁白」朗讀。即使經過分享,影像描述仍會存在,且可供 iPhone、iPad 和 Mac 上各種支援的 App 朗讀。
「旁白」PDF 簽名描述。為 PDF 簽名加入自訂描述,方便您快速辨識並選擇正確的簽名。
色彩強化。若為色覺辨認障礙的使用者,可利用顏色濾鏡選項來調整 Mac 顯示顏色。您可按下 Option + Command + F5 使用「輔助使用選項」面板,輕鬆在其中開啟及關閉這項快速區分顏色的偏好設定。
自訂您的 Memoji。macOS Monterey 引入全新的 Memoji 自訂功能,包括人工電子耳、氧氣管和軟式頭盔這幾種頭飾。請參閱「訊息」來瞭解如何製作您的 Memoji。
更多內容。請參閱「macOS 使用手冊」中的開始使用 Mac 上的輔助使用功能。