將資料傳送到您新的 Mac Pro 上
您可以輕易地將檔案和設定從另一部 Mac 或 PC 移轉至您的 Mac Pro。當您第一次設定 Mac Pro 時,可使用「設定輔助程式」來移轉資料。若要稍後移轉資料,可使用「系統移轉輔助程式」。如果兩台電腦都連接相同的 Wi-Fi 網路,您可以透過無線方式傳輸資料。
【提示】為取得最佳結果,請確定 Mac Pro 執行的是最新版本的 macOS。若要檢查軟體更新,請按一下 Dock 中的「系統偏好設定」圖像 ![]() ,然後按一下「軟體更新」。
,然後按一下「軟體更新」。
若您先前使用「時光機」從其他 Mac 備份檔案到儲存裝置上(例如外接硬碟),您可以將檔案從儲存裝置拷貝到 Mac Pro 上。
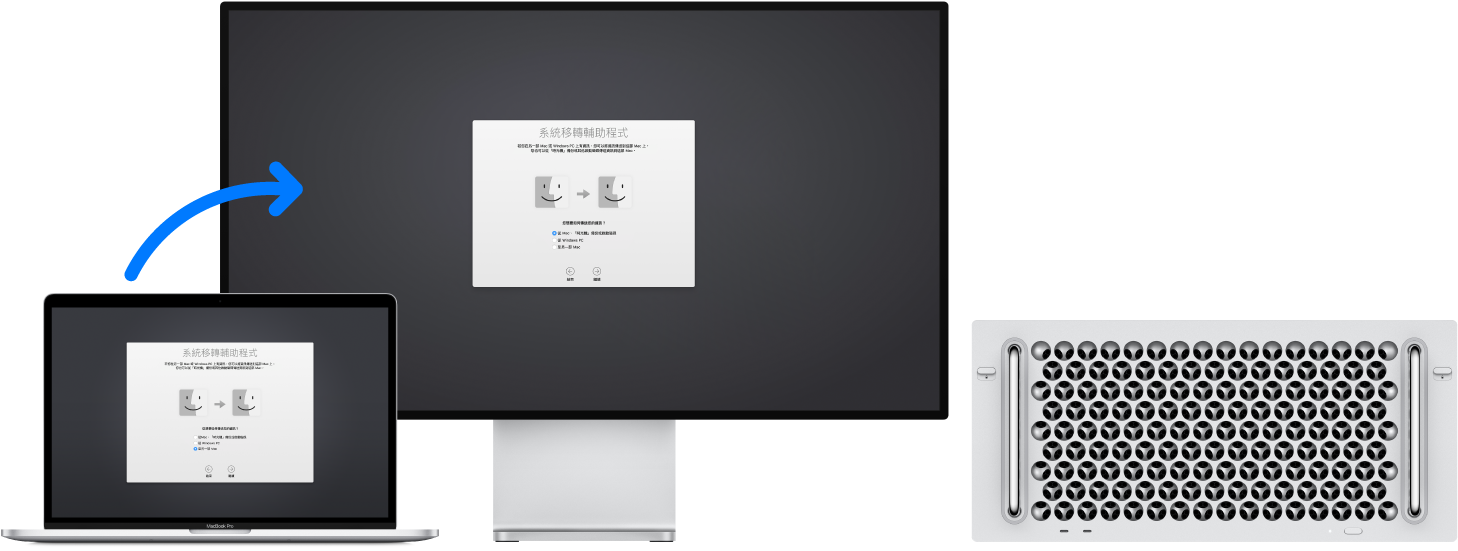
使用「系統移轉輔助程式」。打開 Finder 視窗,前往「應用程式」>「工具程式」,然後按兩下「系統移轉輔助程式」。依照螢幕上的指示執行。請參閱 Apple 支援文章:如何將內容搬移到新的 Mac。
【提示】若要以最快的方式移轉,請使用連接線(例如 Thunderbolt 3(USB-C)連接線)來連接舊電腦和 Mac Pro。若您以無線方式移轉,在移轉程序中若兩部電腦鄰近彼此,便可以得到最佳結果。
從儲存裝置拷貝檔案。將裝置連接到您 Mac Pro 上的 Thunderbolt 3(USB-C)埠 ![]() 或 USB 3(Type A)埠,然後將檔案從儲存裝置拖到 Mac Pro 中。
或 USB 3(Type A)埠,然後將檔案從儲存裝置拖到 Mac Pro 中。
使用「目標磁碟模式」。視舊電腦的 Thunderbolt 埠類型而定,您需要使用不同的接線或轉接器:
Thunderbolt 3(USB-C)埠:您需要 Thunderbolt 3(USB-C)連接線。將一端接到舊電腦上的 Thunderbolt 3(USB-C)埠,另一端接到 Mac Pro 上的 Thunderbolt 3(USB-C)埠。
Thunderbolt 2 埠:您需要 Thunderbolt 3(USB-C)對 Thunderbolt 2 轉接器和 Thunderbolt 2 連接線。將轉接器接到 Mac Pro 上的 Thunderbolt 3(USB-C)埠。然後將 Thunderbolt 2 連接線的其中一端接到轉接器,另一端接到舊電腦上的 Thunderbolt 2 埠。
將您要移轉資料的來源 Mac 切換成「目標磁碟模式」,請將 Mac 重開機,並在重開機期間按住 T 鍵。然後使用上述其中一種方式來連接兩部電腦,並且在 Mac Pro 上打開「系統移轉輔助程式」。當系統詢問您要如何傳輸資訊時,請選擇「從 Mac、「時光機」備份或啟動磁碟」,按一下「繼續」,然後選擇您想要傳輸資訊的來源磁碟。
【注意】如果在舊 Mac 上啟用了「檔案保險箱」,則會要求您輸入管理者密碼,然後才能使用「目標磁碟模式」。