Keynote
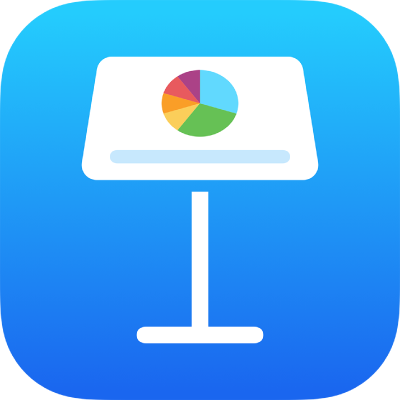
在 iPhone 上的 Keynote 中加入與檢視發表人附註
你可以將附註加到任何幻燈片來協助你發表簡報。若你在外接顯示器上發表,你可以在設定發表人顯示模式時讓其顯示發表人附註,以在簡報期間參考發表人附註。
加入和編輯幻燈片的附註
點一下螢幕最上方的
 ,點一下「顯示方式選項」,然後點一下「顯示發表人附註」。
,點一下「顯示方式選項」,然後點一下「顯示發表人附註」。在幻燈片導覽器中,點一下以選取幻燈片,然後在發表人附註區域輸入你的附註。
若要放大或縮小發表人附註區域,請在上緣附近向上或向下滑動。你也可以捲動附註。
若要更改字體大小或將文字格式套用到發表人附註,請點一下
 ,然後使用文字控制項目。
,然後使用文字控制項目。若要加入發表人附註到其他幻燈片,請選取幻燈片,或在目前幻燈片的發表人附註區域左右滑動,以前往上一張或下一張幻燈片。
如果你想在編輯附註時預覽幻燈片,請點一下螢幕最上方的
 來檢視幻燈片,然後在螢幕上收合手指來回到發表人附註中。
來檢視幻燈片,然後在螢幕上收合手指來回到發表人附註中。點一下「完成」。
若要隱藏發表人附註,請點一下 ![]() ,點一下「顯示方式選項」,然後點一下「隱藏發表人附註」。
,點一下「顯示方式選項」,然後點一下「隱藏發表人附註」。
幻燈片的縮覽圖,發表人附註的右上角或右下角帶有一小條方形。
在播放簡報時檢視發表人附註
若要在展示簡報時檢視你的發表人附註,你必須在連接的螢幕上顯示你的簡報。附註只會顯示在你的裝置上,因此只有你可以看到。你也可以在預演簡報時檢視發表人附註。
點一下
 ,然後點一下
,然後點一下  。
。點一下「目前顯示和附註」或「下一張和附註」。
執行以下任一動作來更改發表人附註的外觀:
更改字體大小:點一下
 來放大字體,或點一下
來放大字體,或點一下  來縮小字體。
來縮小字體。反相文字和背景顏色:開啟「反相顏色」來顯示黑底白字,或是相反(其他文字顏色不受影響)。
點一下幻燈片來前進到下一個構件效果或幻燈片。
若要在播放簡報時加入或編輯發表人附註,請點兩下發表人附註區域。若要返回幻燈片,請點一下「完成」。
你也可以連同發表人附註一起列印幻燈片。
感謝您的寶貴意見。