
與裝置同步 PC 上的 iTunes 內容
若要將你電腦上的項目加入至 iPhone、iPad 或 iPod,請使用 iTunes 來同步。你可以讓 iTunes 自動同步項目(這是最快的選項),或手動將項目拖移到裝置上(給你較多控制選項),或者兩種都進行。你也可以從你的裝置自動或手動移除項目。
若你擁有安裝 iOS 5(或以上版本)的 iPhone、iPad 或 iPod touch,當你的電腦和裝置連接到相同的 Wi-Fi 網路時,可以使用無線方式同步裝置。若你沒有 Wi-Fi 連線,你需要使用 USB 來同步裝置。
你可以將 iTunes 資料庫與多部裝置同步,並為每個裝置使用不同的設定。
【重要事項】在你開始之前,請閱讀有關同步的常見問題解答:在 PC 上的 iTunes 中進行同步的簡介。
選擇要自動同步的項目
將裝置連接到電腦。
你可以使用 USB 或 USB-C 連接線或 Wi-Fi 連線來連接裝置。若要開啟 Wi-Fi 同步,請參閱: 透過 Wi-Fi 與裝置同步 PC 上的 iTunes 內容。
在 PC 上的 iTunes App
 中,按一下 iTunes 視窗左上方附近的「裝置」按鈕。
中,按一下 iTunes 視窗左上方附近的「裝置」按鈕。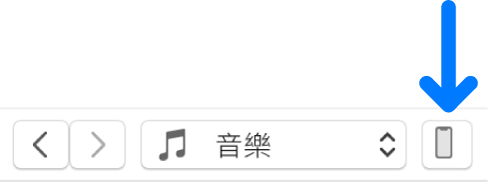
在左側側邊欄中選擇你想要同步的內容類型(例如「音樂」或「電視節目」)。
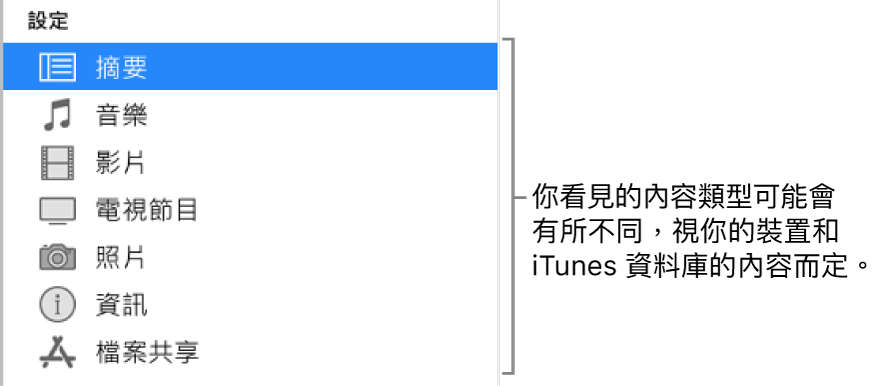
【注意】如果你使用「iCloud 照片」和 Apple Music,則照片和音樂會自動與 iCloud 同步。當你按一下「音樂」或「照片」時,不會顯示同步的選項。
勾選「同步」核取方塊,然後選擇你要在每次連接裝置時自動同步的項目。
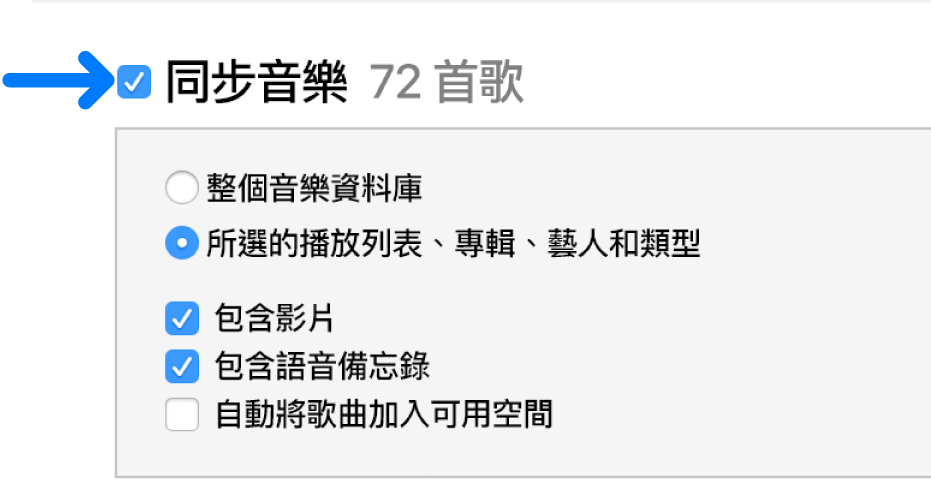
為你想要包含到裝置上的每個內容類型重複步驟 3 和 4。
視窗底部的狀態列會顯示同步後,你裝置上剩餘的可用空間。
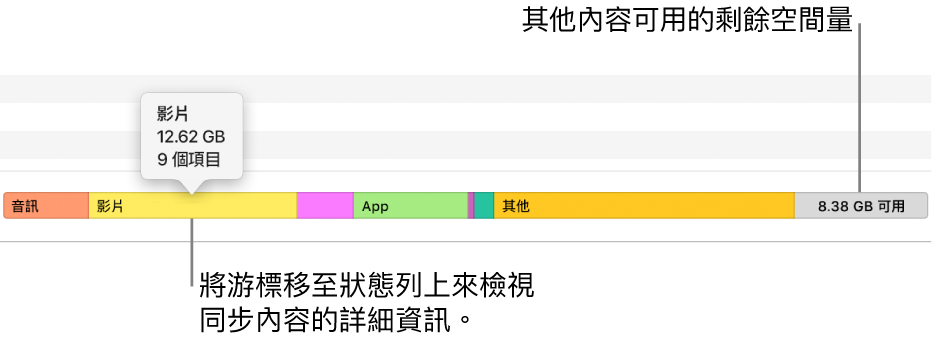
依照預設,當你將裝置與電腦連接時,iTunes 即會同步你的裝置。若你要讓 iTunes 先詢問再同步,請執行下列其中一項操作:
要求同步此裝置前先提示:請按一下「摘要」,然後取消選取「當此 [裝置] 連接時自動同步」。
要求同步所有裝置前先提示:選擇「編輯」>「偏好設定...」,按一下「裝置」,然後勾選「避免 iPod、iPhone 和 iPad 自動同步」。
準備同步時,請按一下「套用」。
【提示】若要隨時同步連接的裝置,請選擇「檔案」>「裝置」>「同步 [裝置名稱]」。
【警告】如果你從 iTunes 資料庫刪除自動同步的項目,下次同步時,刪除的項目會從你的裝置中移除。
手動將項目加入裝置中
你可以手動加入音樂、影片、電視節目和 Podcast 到你的裝置上。你無法手動加入照片、聯絡人或其他資訊。
將裝置連接到電腦。
你可以使用 USB 或 USB-C 連接線或 Wi-Fi 連線來連接裝置。若要開啟 Wi-Fi 同步,請參閱: 透過 Wi-Fi 與裝置同步 PC 上的 iTunes 內容。
在 PC 上的 iTunes App
 中,從左上角的快顯功能表中選擇一個選項(例如「音樂」或「影片」),然後按一下「資料庫」。
中,從左上角的快顯功能表中選擇一個選項(例如「音樂」或「影片」),然後按一下「資料庫」。
在 iTunes 資料庫中,按一下左側側邊欄中的「已下載」。
【注意】你只可以將已下載的項目加入裝置。
在項目上按右鍵,選擇「加入到裝置」。然後選擇一個裝置。
若要移除手動加入的項目,請按一下「在我的裝置上」,選擇一或多個項目,按下 Delete 鍵,然後按一下「刪除」。
避免項目被自動同步
若有部分項目你完全不想同步(例如,項目太大不適合你的裝置),你可以避免讓它們被同步。
你也可以為音樂、影片和電視節目關閉自動同步。若你想要讓 iPod classic、iPod nano 或 iPod shuffle 與多個 iTunes 資料庫同步,你必須進行此操作,或使用「自動加入」來將歌曲加入你的裝置(請參見下方的下一個任務)。
【注意】若要將內容從電腦同步到 iPod classic、iPod nano 或 iPod shuffle,請在 Windows 10 或以上版本上使用 iTunes。
將裝置連接到電腦。
你可以使用 USB 或 USB-C 連接線或 Wi-Fi 連線來連接裝置。若要開啟 Wi-Fi 同步,請參閱: 透過 Wi-Fi 與裝置同步 PC 上的 iTunes 內容。
在 PC 上的 iTunes App
 中,按一下 iTunes 視窗左上方附近的「裝置」按鈕。
中,按一下 iTunes 視窗左上方附近的「裝置」按鈕。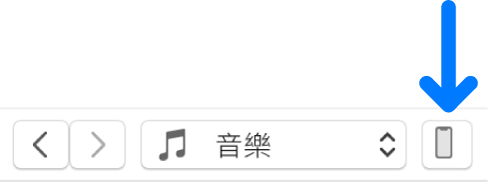
按一下「摘要」。
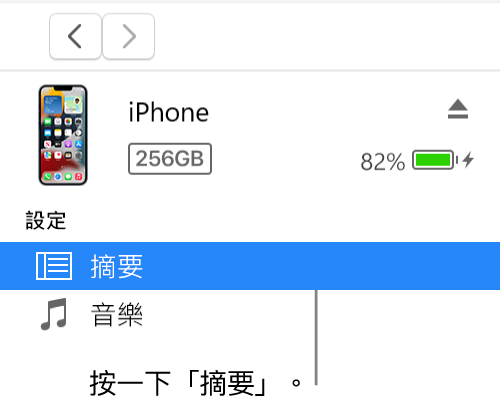
執行以下其中一項操作:
避免個別項目被同步:選擇「僅同步勾選的 [項目]」。然後取消勾選 iTunes 資料庫中任何你不想要同步的項目旁的核取方塊。
【注意】若你沒有看見此選項,請選擇「編輯」>「偏好設定...」,按一下「一般」,然後確定已勾選「清單顯示方式」核取方塊。
為音樂、影片和電視節目關閉自動同步:選取「手動管理 [項目]」。
按一下「套用」。
使用自動加入來隨機選擇歌曲加入裝置
若你不想總是在裝置上聽到相同的音樂,你可以使用「自動加入」讓 iTunes 加入隨機選擇的歌曲。
若要使用「自動加入」,你必須為音樂和影片關閉自動同步。請參閱:避免項目被自動同步。
將裝置連接到電腦。
你可以使用 USB 或 USB-C 連接線或 Wi-Fi 連線來連接裝置。若要開啟 Wi-Fi 同步,請參閱: 透過 Wi-Fi 與裝置同步 PC 上的 iTunes 內容。
在 PC 上的 iTunes App
 中,按一下 iTunes 視窗左上方附近的「裝置」按鈕。
中,按一下 iTunes 視窗左上方附近的「裝置」按鈕。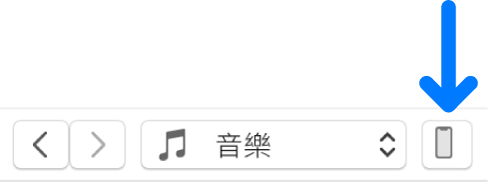
按一下左側側邊欄中的「音樂」,位於「在我的裝置上」下方。
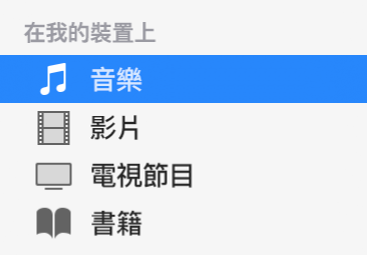
按一下「音樂」面板底部的「自動加入來源」快顯功能表,然後選擇你要同步的歌曲。
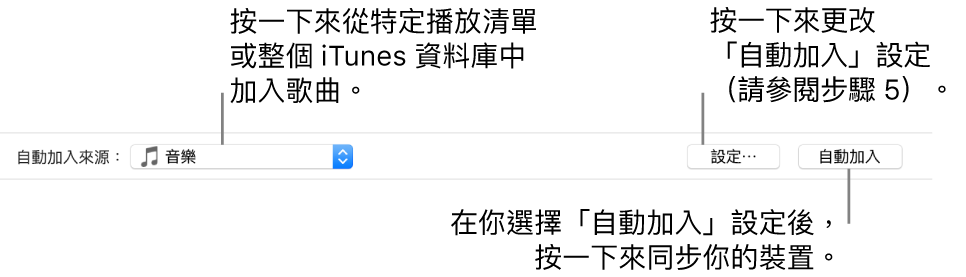
按一下「設定」,然後執行下列任一操作來調整「自動加入」設定:
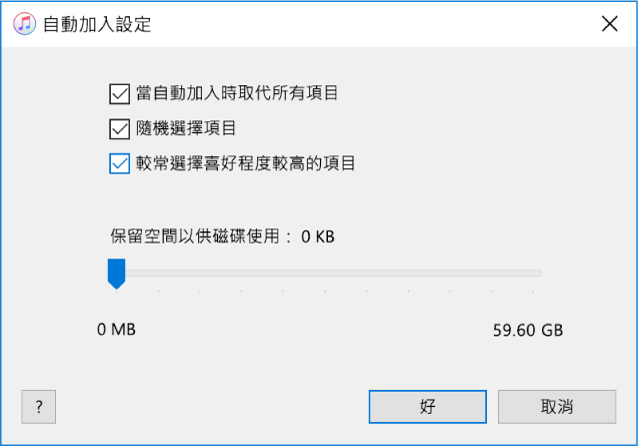
取代裝置上的所有音樂:選取「當自動加入時取代所有項目」。
若你取消選取此選項,你目前的音樂會保留,「自動加入」會以新歌曲填滿裝置上的剩餘空間。
隨機選擇要加入的歌曲:選取「隨機選擇項目」。若你希望喜好程度較高的項目比喜好程度較低的項目更常加入,也請選取「較常選擇喜好程度較高的項目」。
若你取消選取「隨機選擇項目」,歌曲會以其顯示在資料庫或所選播放清單的順序來加入。
選取要保留多少磁碟空間:拖移滑桿來調整。
如需更多詳細資訊,請參閱:自動加入設定。
完成後,請按一下「確定」。
按一下「自動加入」,然後按一下「同步」。
每一次你使用「自動加入」時,iTunes 會將不同的歌曲加入到裝置中。
若要移除使用「自動加入」加入的項目,請按一下「在我的裝置上」,選擇一或多個項目,按下 Delete 鍵,然後按一下「刪除」。
從你的裝置上自動移除同步的項目
將裝置連接到電腦。
你可以使用 USB 或 USB-C 連接線或 Wi-Fi 連線來連接裝置。若要開啟 Wi-Fi 同步,請參閱: 透過 Wi-Fi 與裝置同步 PC 上的 iTunes 內容。
在 PC 上的 iTunes App
 中,執行下列任一操作:
中,執行下列任一操作:在你的 iTunes 資料庫中取消勾選項目的核取方塊,然後在「摘要」面板中選擇「僅同步勾選的 [項目]」。
若項目是作為已同步播放清單的一部分而被加入,請將項目從播放清單中移除。
更改你的同步設定來避免項目被同步。
同步裝置。
你可同步的內容類型取決於你擁有的裝置。如需更多資訊,請參閱 iPhone、iPad 或 iPod touch 使用手冊。若裝置並非使用最新版 iOS 或 iPadOS,請從「Apple 支援服務手冊」網站取得使用手冊。
【重要事項】在中斷裝置與電腦的連線之前,請按一下「退出」按鈕 ![]() 。
。