
從錄影帶攝影機輸入至 Mac 上的 iMovie
當您從錄影帶攝影機輸入影片時,可以使用輸入視窗中的控制項目播放影片,來決定要輸入哪些剪輯片段。
您可以從下列格式的錄影帶輸入:DV(包含 DVCAM、DVCPRO)以及 HDV。
若要檢查您的攝影機是否與 iMovie 相容,請前往「iMovie 支援的相機」網頁。
使用攝影機隨附的連接線來將錄影帶攝影機連接到您的 Mac。
您可能需要調整攝影機上的設定,以便讓其由 iMovie 進行控制。如果您的 Mac 沒有 FireWire 埠,但有 Thunderbolt 埠,可以使用 Apple Thunderbolt to FireWire Adapter 或 Apple Thunderbolt Display(其也有 FireWire 埠)來連接 FireWire 接線。
【注意】若要在從錄影帶攝影機輸入時取得最佳結果,建議您使用當初用來錄製的同一部攝影機輸入影片。
開啟攝影機並設定為 VTR 或 VCR 模式。
此模式在您的攝影機上可能會有不同名稱。如需更多資訊,請參閱您攝影機隨附的說明文件。
在 Mac 上的 iMovie App
 中,按一下工具列中的「輸入」按鈕來打開「輸入」視窗。
中,按一下工具列中的「輸入」按鈕來打開「輸入」視窗。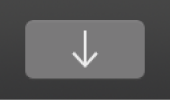
若您沒有看見「輸入」按鈕,請按一下工具列中的「媒體」按鈕,然後按一下「輸入」按鈕。
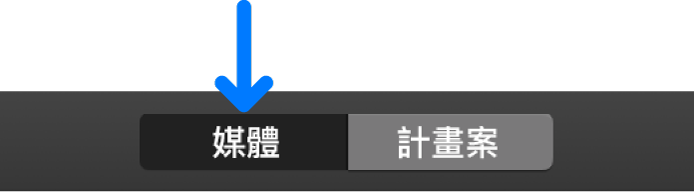
若打開的是「影像擷取」、「照片」或其他照片 App,請關閉該視窗。
在「輸入」視窗中,請從側邊欄的「攝影機」區段中選擇您的錄影帶攝影機。
「輸入」視窗會顯示來自錄影帶目前位置的影像。
若要預覽影片,請將指標移至「輸入」視窗最上方的預覽上,並按一下「播放」按鈕
 。
。您也可以按一下「上一個」或「下一個」按鈕來前往上一個或下一個剪輯片段,或按住「上一個」或「下一個」按鈕來倒轉或快轉。
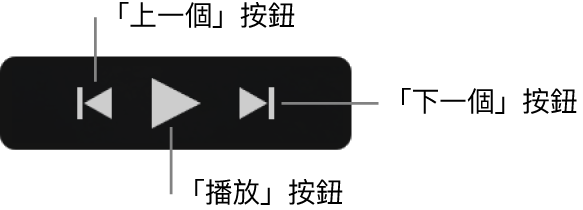
若要指定輸入媒體的儲存位置,請執行下列其中一項操作:
選擇現有事件:按一下「輸入」視窗最上方的「輸入到」彈出式選單並選擇事件。
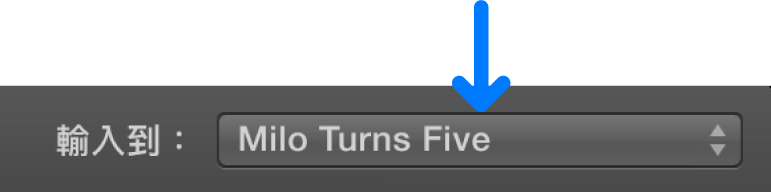
製作新事件:按一下「輸入」視窗最上方的「輸入到」彈出式選單,選擇「新增事件」,輸入新事件的名稱並按一下「好」。
若要進一步瞭解事件的相關資訊,請參閱在 Mac 上的 iMovie 中整理媒體與事件。
當您在想要開始輸入的錄影帶上找到時間點,按一下「輸入」。
iMovie 會即時從錄影帶輸入影片,輸入影片所需的時間和觀賞該影片的時間相同。
當您想要輸入的影片部分已輸入完成,按一下「停止輸入」。
若您並未按一下「停止輸入」,iMovie 會繼續輸入直到其到達錄影帶的結尾。
若要輸入另一個部分的影片,請使用播放控制項目來將您的錄影帶設定至想要開始輸入的另一個時間點,並按一下「輸入」。
當您完成時,按一下「關閉」來關閉「輸入」視窗。