
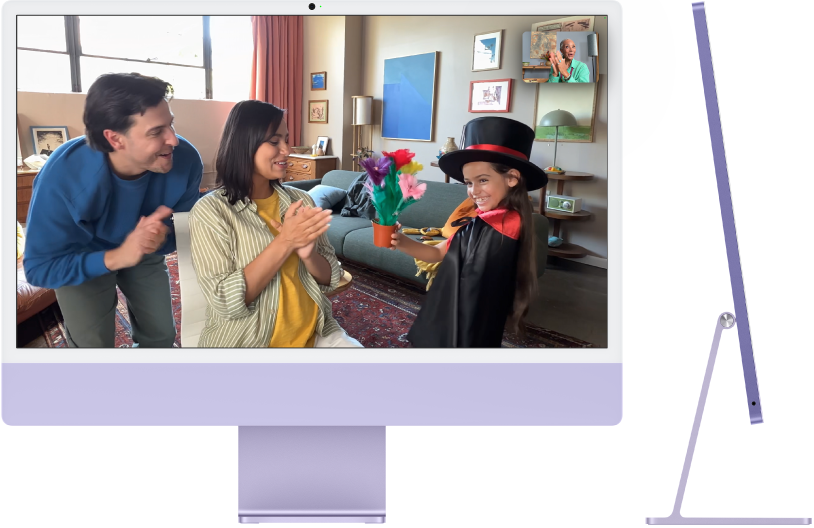

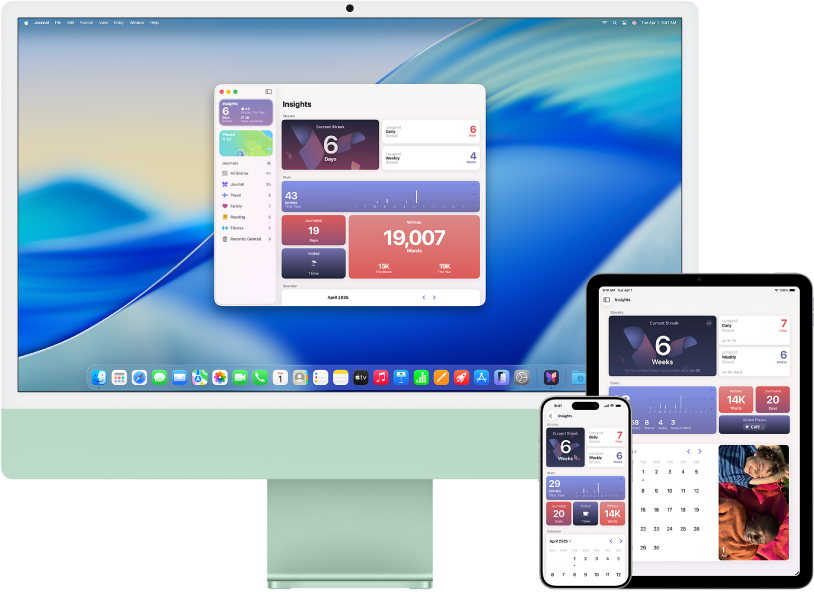
保持同步
使用 iCloud 在所有裝置上取用訊息、照片、備忘錄等等。並且搭配你的 iOS 和 iPadOS 裝置使用 iMac,可以撥打電話、接力作業,以及在裝置間拷貝和貼上。
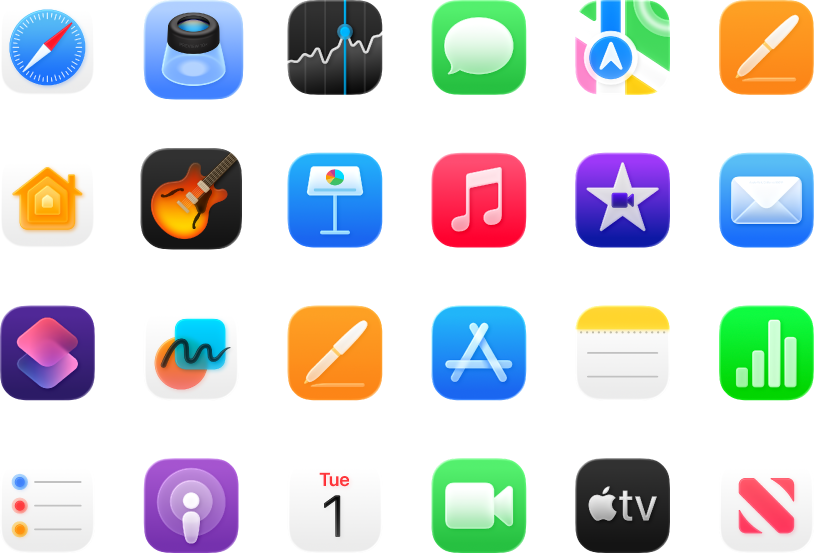
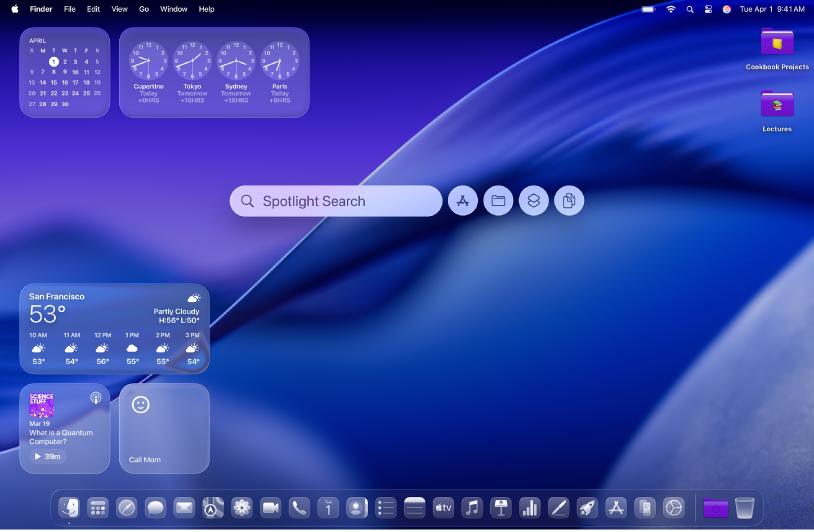
此「iMac 入門指南」適用於目前的 24 吋 iMac*。若要探索「iMac 入門指南」,請按一下頁面最上方的「目錄」,或在搜尋欄位中輸入單字或字詞。
如需更多協助,請參訪 iMac 支援網站。

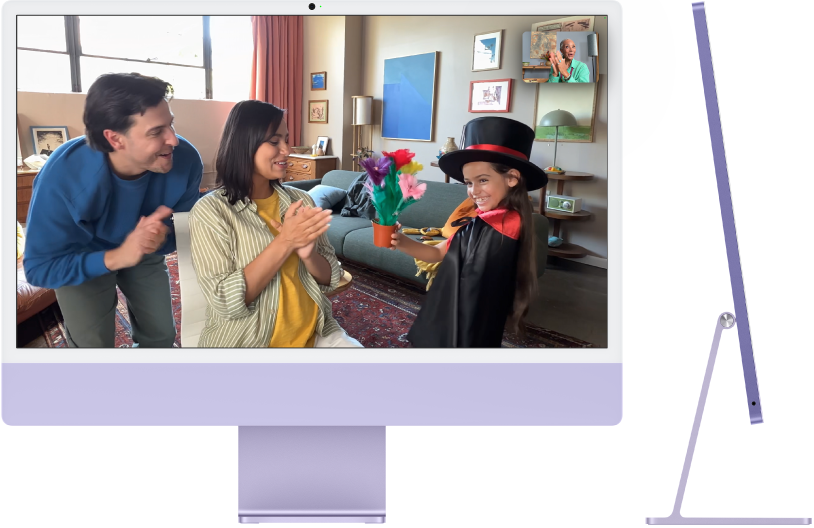

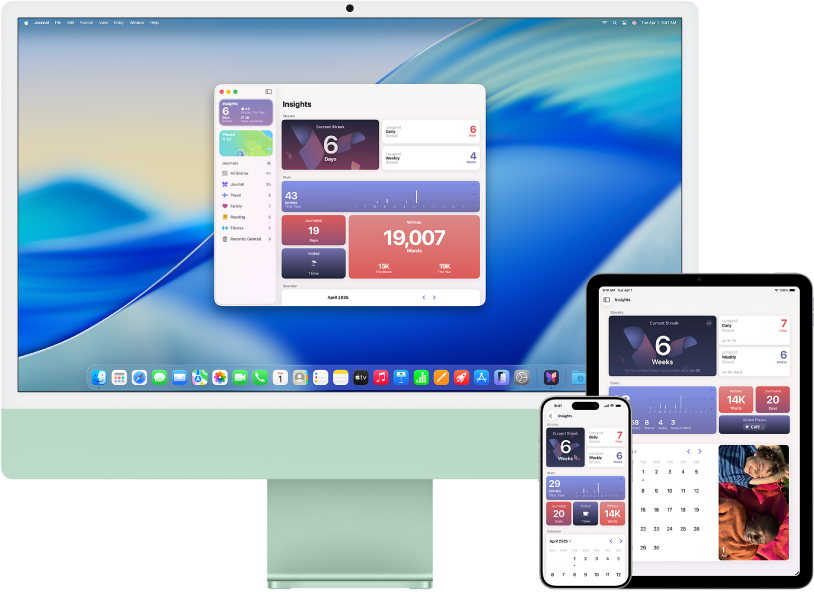
使用 iCloud 在所有裝置上取用訊息、照片、備忘錄等等。並且搭配你的 iOS 和 iPadOS 裝置使用 iMac,可以撥打電話、接力作業,以及在裝置間拷貝和貼上。
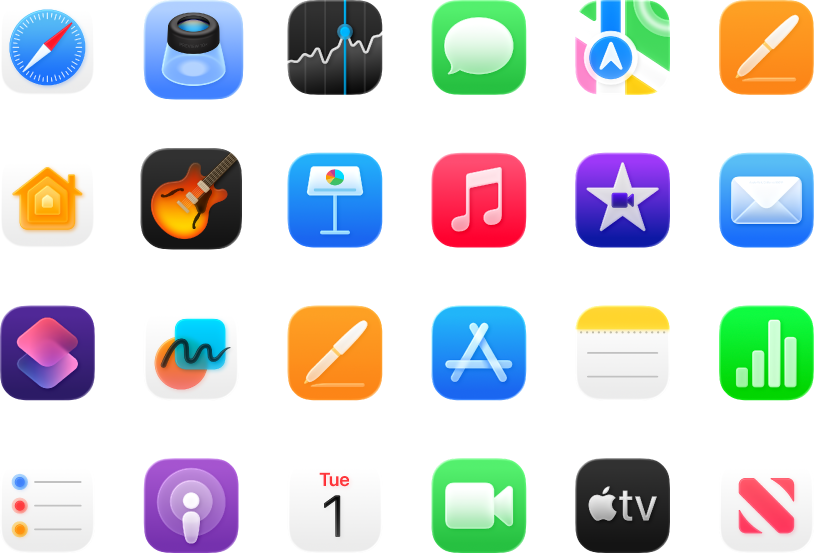
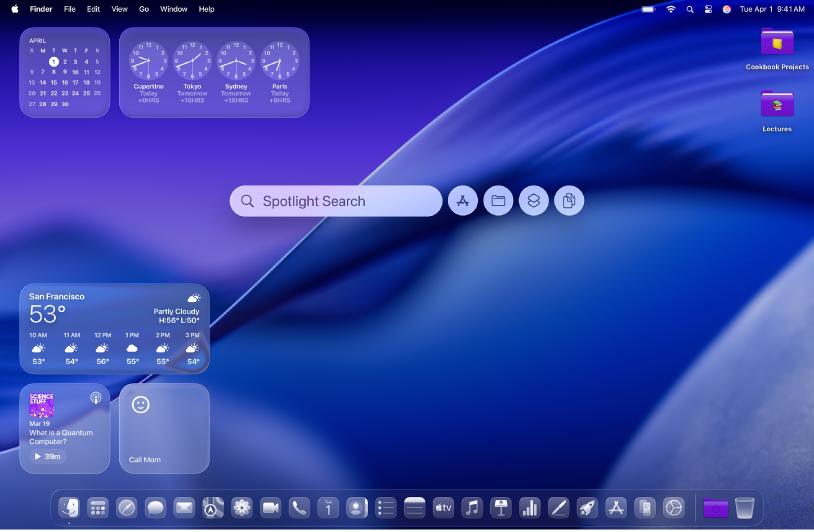
此「iMac 入門指南」適用於目前的 24 吋 iMac*。若要探索「iMac 入門指南」,請按一下頁面最上方的「目錄」,或在搜尋欄位中輸入單字或字詞。
如需更多協助,請參訪 iMac 支援網站。