
在 iPhone 版 GarageBand 中加入歌曲段落
許多歌曲都由段落組成,例如「簡介」、「主歌」和「副歌」。每個段落的長度通常為八個小節或是八的倍數。製作 GarageBand 歌曲時,會自動包含一個重複的段落。你可以加入更多段落、設定段落的長度,以及播放單一段落或所有段落。
打開歌曲段落控制項目
點一下尺標右側邊緣的「歌曲區段」按鈕
 。
。
加入歌曲段落
打開歌曲段落控制項目,然後點一下「加入」。
新的空白段落便會加在最後的段落之後。
點一下「完成」來關閉歌曲區段控制項目。
加入段落的拷貝
打開歌曲段落控制項目,選擇你想要拷貝的段落,然後點一下「複製」。
拷貝的段落便會加在最後的段落之後。
點一下「完成」來關閉歌曲區段控制項目。
設定讓段落自動符合錄音的長度
當你錄製「觸碰式樂器」時,段落長度決定了錄音的長度。但是你可以設定讓段落自動符合錄音的長度。當你錄製不確定長度的內容(例如即興表演或講話),或是將音訊或 MIDI 檔案輸入歌曲中時,此功能相當實用。
打開歌曲段落控制項目。
點一下段落名稱旁邊的「檢閱器」按鈕
 。若你有多個段落,請點一下最後一個段落旁邊的「檢閱器」按鈕。
。若你有多個段落,請點一下最後一個段落旁邊的「檢閱器」按鈕。點一下「自動」開關來將其開啟。
點一下「完成」來關閉歌曲區段控制項目。
更改段落的長度
打開歌曲段落控制項目。
點一下段落名稱旁邊的「檢閱器」按鈕
 。
。如果段落設定為「自動」,請點一下「自動」開關來將它關閉。
點一下「手動編輯」旁的向上或向下箭頭,依照小節來延長或縮短段落的長度。你可以垂直滑動來以較大的增幅更改。
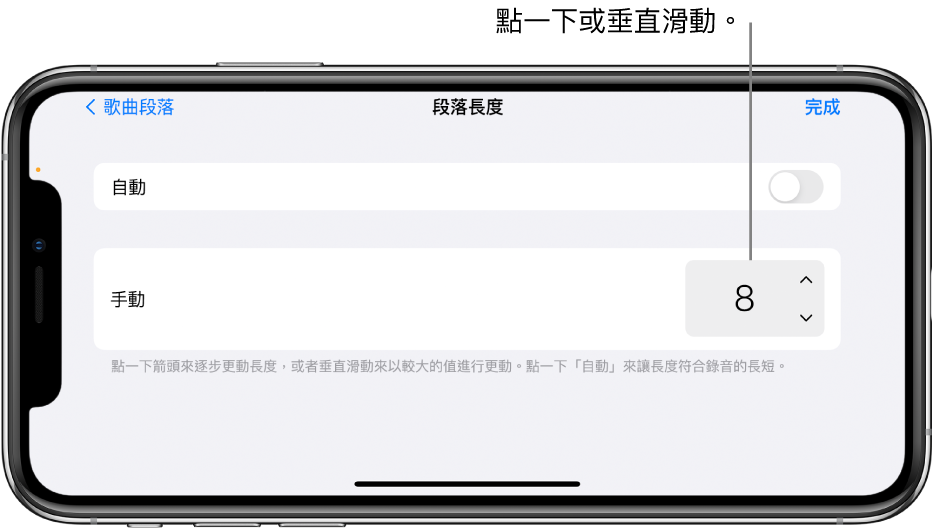
點一下「完成」來關閉歌曲區段控制項目。
縮短段落時,任何延伸超過段落結尾的區段都會跟著縮短。延長段落時,所有從開頭延伸至段落結尾的區段,現在會循環播放到段落的新結尾。段落可以是任何數目的小節,而整首歌曲的長度最多可以有 2000 個小節。
播放不同的段落
打開歌曲段落控制項目,然後選擇你想要播放的段落。若要播放歌曲中的所有段落,請選擇「全部段落」。
「音軌」顯示方式會改成顯示段落,而尺標會顯示段落的小節數。
在「音軌」顯示方式中,你也可以向左或向右滑動,在相鄰的歌曲段落間切換,直到看見下一個段落為止。
如果你在不同段落中為音軌設定了不同的量化或移調值,當你選擇「所有段落」時,該音軌的量化或移調值會顯示為「多個」。
點一下「完成」來關閉歌曲區段控制項目。
若要播放目前的一或多個段落,請點一下控制列中的「播放」按鈕
 。
。
更改段落的順序
打開歌曲段落控制項目,然後點一下「編輯」。
使用段落右側邊緣的控制柄,在列表中上下拖移段落。
結束時請點一下「完成」。
點一下「完成」來關閉歌曲區段控制項目。
跨多個段落來延伸區段
打開歌曲段落控制項目,然後點一下「全部段落」。
點一下「完成」來關閉歌曲區段控制項目。
移動、調整大小或循環播放區段,以跨多個段落進行延伸。你也可以跨多個段落來錄製新的區段。
刪除段落
打開歌曲段落控制項目,然後點一下「編輯」。
點一下你想要刪除之段落左側的紅色圓圈。
如果歌曲只有一個段落,則無法刪除該段落。
點一下「完成」來關閉歌曲區段控制項目。
設定新歌曲的第一段來符合錄音長度
依照預設,新歌曲的第一段長度為 8 小節。你可以將新歌曲的第一段長度設為「自動」來符合錄音長度。
在主畫面螢幕中點一下「設定」。
在「設定」App 中,向下捲動,然後點一下 GarageBand。
點一下「自動調整錄製長度」開關。