
在 Mac 上的「系統監視程式」中尋找記錄訊息和活動
你可以搜尋記錄訊息和活動,例如你可以:
輸入單字或詞句來尋找相符的記錄訊息。
顯示特定程序的記錄訊息。
搜尋不符合某些條件的記錄訊息。
完成搜尋後,你可以儲存供再次使用。
【注意】若你未以管理者身分登入,你需要輸入管理者名稱和密碼才能搜尋並檢視記錄訊息。
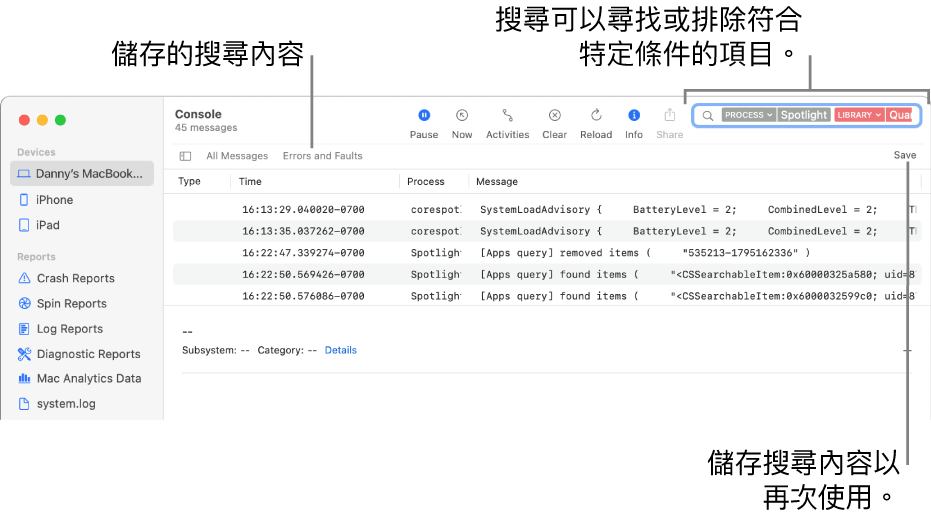
【提示】若你要搜尋特定裝置的記錄訊息,在開始搜尋前,請在側邊欄中選取該裝置。
搜尋特定文字
使用快速鍵選單來顯示或隱藏特定項目
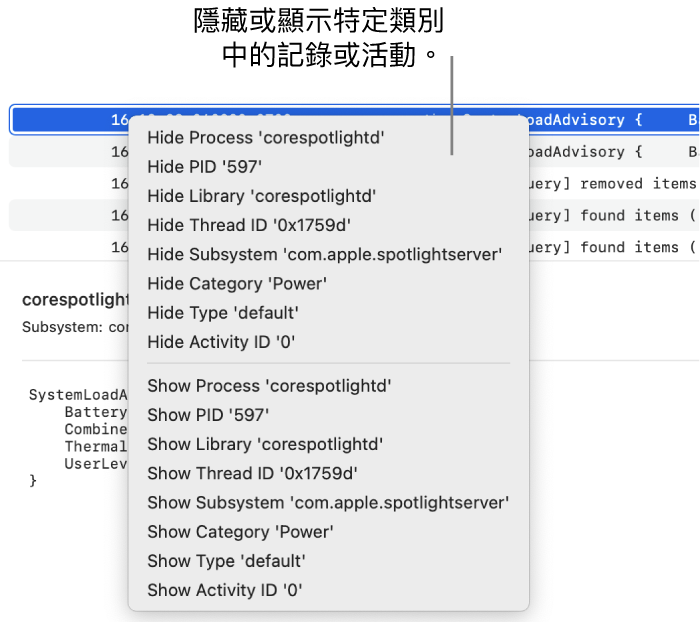
在 Mac 上的「系統監視程式」App
 中,按住 Control 鍵並按一下記錄訊息或活動。
中,按住 Control 鍵並按一下記錄訊息或活動。在快速鍵選單中,隱藏或顯示特定屬性(例如「程序」、「執行緒識別碼」或「訊息類型」)。例如,若要停止顯示來自特定程序的記錄訊息,請隱藏該程序。
選取一個選項後,該選項會加入搜尋欄位,搜尋結果會更新為符合該搜尋條件的記錄訊息或活動。你可以進一步使結果更為精確。
使結果更為精確
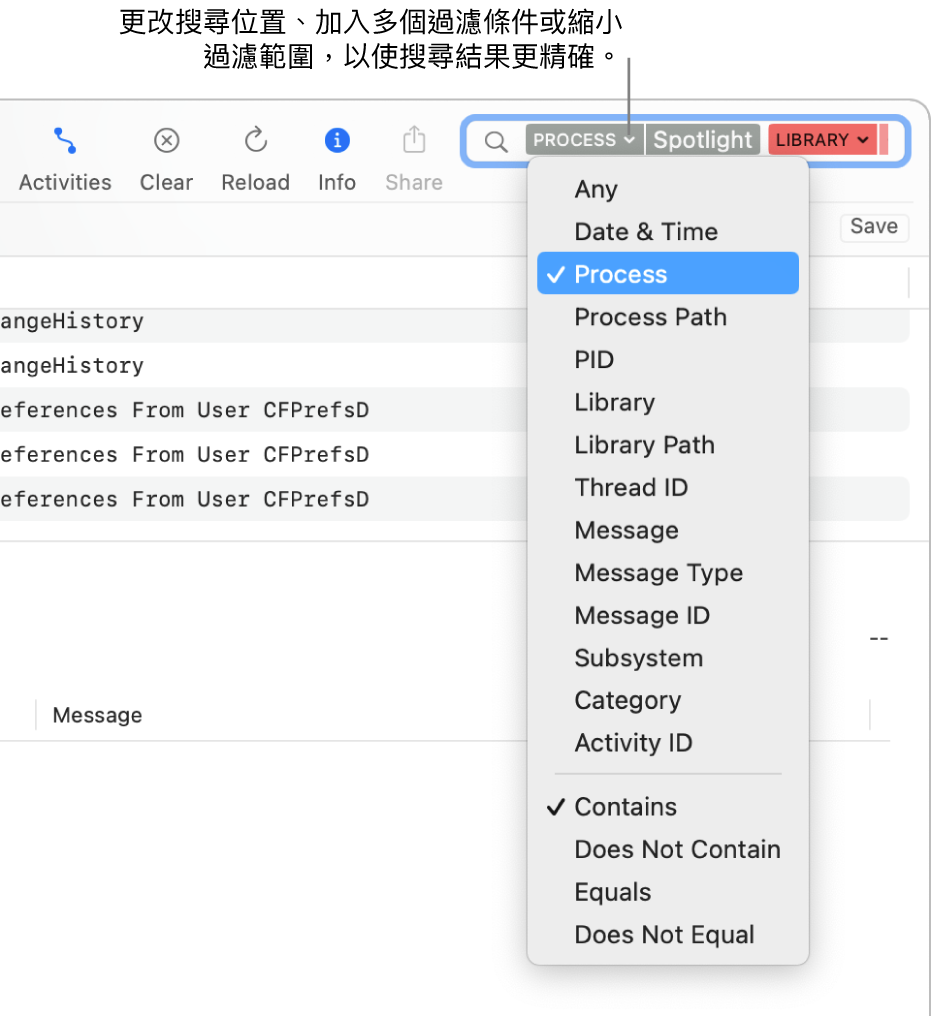
在 Mac 上的「系統監視程式」App ![]() 中,執行下列任一操作來使搜尋結果更為精確:
中,執行下列任一操作來使搜尋結果更為精確:
更改要搜尋的屬性:按一下搜尋過濾條件旁邊的箭頭,然後選擇一個屬性。例如,在程序或訊息內搜尋。
【提示】若要使用「日期與時間」搜尋條件,請輸入 YYYY-MM-DD 格式。例如 2022 年 9 月 10 日,請輸入 2022-09-10.
使用多個搜尋過濾器:將指標放在第一個過濾器之後,開始輸入搜尋文字,按下 Return,然後視需求更改搜尋過濾條件。視需要重複操作;搜尋欄位會在你加入更多過濾器時捲動。
精簡搜尋過濾器條件:按一下搜尋過濾條件旁邊的箭頭,然後從顯示的選單中選擇一個選項。例如,你可以選擇顯示包含或不包含搜尋詞句的記錄訊息。
例如,若要搜尋來自「Spotlight」程序的記錄訊息,但並非程式庫「QuartzCore」,你的搜尋看起來會像這樣:

使用屬性簡化:輸入搜尋條件,前方加上其屬性簡化。例如,若要搜尋來自「Spotlight」程序的記錄訊息,請輸入
p:Spotlight。
儲存搜尋
如果你認為將會再次搜尋特定一組記錄訊息或活動,可以儲存搜尋,以便下次可容易地尋找資訊。
在 Mac 上的「系統監視程式」App
 中,按一下搜尋欄位下方的「儲存」。
中,按一下搜尋欄位下方的「儲存」。輸入搜尋的名稱。
按一下「儲存」。
儲存的搜尋會顯示在「喜好項目」列中。
【提示】若要從「喜好項目」列中將儲存的搜尋移除,請按住 Control 鍵並按一下該搜尋,然後選擇「移除」,或按住 Command 鍵,然後將它拖離「喜好項目」列。你也可以按住 Command 鍵,然後拖移來重新排序儲存的搜尋。
「系統監視程式」會尋找符合所有過濾條件的記錄訊息;你使用的條件愈多,搜尋的結果越精確。若你得不到預期的結果,請移除或更改部分過濾器。