
使用倚天注音輸入方式
倚天注音與注音相似,只是使用的鍵盤佈局不同。
當您打字時,常用的中文字和詞組會在候選字視窗中顯示為輸入建議(若您的電腦配備 Touch Bar,則也會顯示在上面),且它們會經常在背景自動更新。
啟用並切換至倚天注音
啟用倚天注音:選擇「蘋果」選單 >「系統偏好設定⋯」,按一下「鍵盤」,然後按一下「輸入方式」。按著按一下「加入」按鈕
 ,選擇「繁體中文」,選擇「倚天注音」,然後按一下「加入」。
,選擇「繁體中文」,選擇「倚天注音」,然後按一下「加入」。切換至倚天注音:從選單列的「輸入法」選單中選擇。
【注意】若您的 Mac 配備 Touch Bar,可以加入「輸入方式」按鈕
 和「手寫」按鈕
和「手寫」按鈕  來自定 Control Strip。如需更多資訊,請參閱:自定 Touch Bar。
來自定 Control Strip。如需更多資訊,請參閱:自定 Touch Bar。顯示倚天注音鍵盤佈局:請從「輸入法」選單中選擇「顯示模擬鍵盤」。
若該指令沒有顯示,請選擇「蘋果」選單 >「系統偏好設定⋯」,按一下「鍵盤」,按一下「鍵盤」,然後選擇「在選單列上顯示模擬鍵盤和表情符號檢視器」。
您也可以參照下圖表,它列出美式鍵盤上的按鍵及其對應的倚天注音符號。
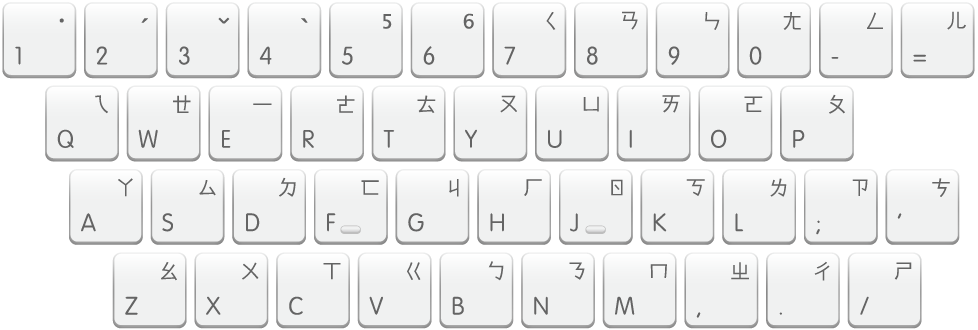
設定偏好設定
輸入字元
請確定已在選單列的「輸入法」選單中選擇「倚天注音」。
【注意】若您的 Mac 配備 Touch Bar,且您自定 Control Strip 以加入「輸入方式」按鈕 ![]() ,請點一下來選取「倚天注音」。
,請點一下來選取「倚天注音」。
倚天注音:鍵入您要的字元倚天注音碼,按下空白鍵來打開「候選字」視窗,然後在「候選字」視窗中選擇字元。
例如,若要輸入「繁體中文」,請鍵入「ㄈㄢˊㄊㄧˇㄓㄨㄥ ㄨㄣˊ」(f82te3,x- x92),然後按下 Return 鍵來確認文字「繁體中文」。
倚天注音的自動輸入:系統會在您於一個音節後輸入聲調(空白鍵用來輸入一聲)時轉換文字。當您入多個音節時,文字會自動變化來符合字典中找到的字詞。例如,如果您:
鍵入「ㄓˊ」(,2),則會自動顯示「直」。
繼續鍵入「ㄨˋ」(x4),則會自動顯示「植物」。
繼續鍵入「ㄒㄩㄝˊ」(cuw2),則會自動顯示「植物學」。
若要選擇自動顯示以外的字元,請按下空白鍵。當「候選字」視窗包含多列字元時,請再按一下空白鍵來垂直跳到下一頁或水平前往下一列候選字。
若要移除最後一次輸入,請按下 Shift + Delete。例如,輸入「ㄓˊㄨˋㄒㄩㄝˊ」(,2x4cuw2)會顯示「植物學」。然後按下 Shift + Delete。這樣便會移除「ˊ」聲符。
重新輸入單字
鍵入輸入碼,按下向左鍵將游標移至第一個字元後方,按下空白鍵,然後從「候選字」視窗中選取候選字。
將游標移至輸入碼的下一個字元後方,按下空白鍵,然後從「候選字」視窗中選取候選字。
重複執行輸入碼中的每一個字元。
再次鍵入輸入碼。
您先前選擇的單字會顯示於文件中。
使用關聯字
若您設定了關聯字偏好設定,當您輸入時,「候選字」視窗即會顯示關聯字。
鍵入輸入碼,然後在「候選字」視窗中選取候選字。
如果「候選字」視窗沒有自動顯示,請按下空白鍵來顯示它。
從「候選字」視窗中選擇一個關聯字(如果有的話)。
編輯和運用使用者辭典
您可以從使用者辭典中加入或移除單字。若要使用您加入的單字,只要鍵入其輸入碼即可。
按一下選單列上的「輸入法」選單,然後選擇「編輯使用者辭典」。
「鍵盤」偏好設定的「文字」面板將會顯示。您也可以選擇「蘋果」選單 >「系統偏好設定⋯」,按一下「鍵盤」,然後按一下「文字」來打開「文字」面板。
在「文字」面板中執行以下其一:
加入單字:按一下「加入」按鈕
 。在「取代」欄位中輸入您要加入使用者辭典的單字;然後在「取代為」欄位中輸入取代的文字。取代的文字必須是有效的倚天注音音節,且不能包含全形拉丁字元。
。在「取代」欄位中輸入您要加入使用者辭典的單字;然後在「取代為」欄位中輸入取代的文字。取代的文字必須是有效的倚天注音音節,且不能包含全形拉丁字元。移除您加入的單字:在列表中選取單字,然後按一下「移除」按鈕
 。
。
當您在 Mac 和其他裝置上使用相同 Apple ID 登入 iCloud 帳號時,您的使用者辭典會自動在所有裝置上更新以供使用。若要在 iOS 上查看辭典,請前往「設定」>「一般」>「鍵盤」>「替代文字」。