AirPort 基地台:設定與配置延伸無線網路(802.11n)
本文說明如何設定 802.11n 延伸無線網路。
欲瞭解延伸 Wi-Fi 基地台無線網路的其他選項,以及延伸網路前應該考量的事項,請按一下這裡。
設定:延伸網路的組件
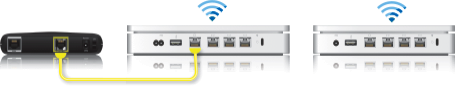
➊ 主要 Wi-Fi 基地台(即直接連接 Internet 的基地台)
➋ 延伸基地台
設定無線延伸網路

若要建立 Wi-Fi 延伸網路,您必須將任何延伸 Wi-Fi 基地台放在主要 Wi-Fi 基地台的範圍內。
從要設為主要 Wi-Fi 基地台的裝置開始。接著,設定延伸 Wi-Fi 基地台,確認每個基地台都在主要 Wi-Fi 基地台的直接範圍內。延伸 Wi-Fi 基地台的實體位置會隨建築物環境而異,且可能需要進行一些實驗。
若您曾經設定過 Wi-Fi 基地台,在開始之前,將構成無線延伸網路的每個 Wi-Fi 基地台都重置為出廠預設值,這樣或許會有幫助。
設定主要 Wi-Fi 基地台
將所有的 802.11n Wi-Fi 基地台開機,等基地台出現在「AirPort 附加選單」中。
開啟「AirPort 工具程式」(在 Mac 上從桌面選擇「前往」>「應用程式」,按一下「工具程式」檔案夾,然後開啟「AirPort 工具程式」。在 Microsoft Windows 中選擇 [開始] > [所有程式] > AirPort,以啟動「AirPort 工具程式」)。
在「基地台選擇器」中選取主要 Wi-Fi 基地台,然後按一下「繼續」。附註:若看到顯示一則訊息,指出 Wi-Fi 基地台已經重置,請按一下「取消」以繼續。
按一下「手動設定」。視需要,輸入基地台密碼。
按一下工具列中的 AirPort。
按一下「無線」。
從「無線模式」選單中,選擇「建立無線網路」。
選擇「允許延伸此網路」註記框。
輸入無線網路名稱。
可留空:「無線安全層級」預設為「無」,所以不需要密碼即可加入網路。建議您按一下「無線安全層級」選單,選擇「WPA2 個人級」,並建立長度在 8 到 63 個字元之間的密碼。
從「無線電頻道選擇」選單中,選擇「自動」。
按一下「更新」。
下一個視窗可能指出發生一些問題。請解決問題,然後按一下「更新」。
現在,您可以開始將延伸 Wi-Fi 基地台加入至您的網路。
設定延伸 Wi-Fi 基地台
將任何延伸 Wi-Fi 基地台置於主要 Wi-Fi 基地台的範圍內
確認所有的 802.11n Wi-Fi 基地台是否都已開機,等基地台出現在「AirPort 附加選單」中
開啟「AirPort 工具程式」(在 Mac 上從桌面選擇「前往」>「應用程式」,按一下「工具程式」檔案夾,然後開啟「AirPort 工具程式」。在 Microsoft Windows 中選擇 [開始] > [所有程式] > AirPort,以啟動「AirPort 工具程式」)。
在基地台選擇器中選取延伸 Wi-Fi 基地台,然後按一下「設定」。附註:若看到顯示一則訊息,指出 Wi-Fi 基地台已經重置,請按一下「取消」以繼續。
按一下「手動設定」。視需要,輸入基地台密碼。
按一下工具列中的 AirPort。
按一下「無線」。
從「無線模式」選單中,選擇「延伸無線網路」。
從「網路名稱」選單中,選擇要延伸的網路。
視需要輸入網路和裝置密碼,然後按一下「更新」。
下一個視窗可能指出發生一些問題。請解決問題,然後按一下「更新」。