分享或輸出 iMovie 計畫案
將影片傳送給親朋好友、輸出到其他裝置上觀看,或在社群媒體上分享。
在 iPhone 或 iPad 上分享或輸出 iMovie 計畫案
你可以透過電子郵件或訊息傳送影片、將影片輸出到其他裝置上觀看,或是將影片分享到網頁上。如要在分享後編輯影片,請在 iMovie 中開啟儲存的計畫案,進行變更,待一切就緒後再重新分享。
透過電子郵件或訊息傳送影片
你可以使用「郵件」App 或「訊息」App,分別以電子郵件或訊息將完成的影片傳送給他人。
在「計畫案」瀏覽器中,點一下要分享的影片。如果正在編輯計畫案,請點一下左上角的「完成」。
點一下,然後點一下「訊息」或「郵件」。
在建立的訊息或電子郵件中填入內容後,點一下「傳送」。
如果影片太大而無法傳送,可以減少影片檔案的大小。請取消目前的訊息或電子郵件,回到分享畫面,點一下「選項」,然後選擇較低的解析度。
將影片輸出到另一部裝置上觀看
如果想在附近的另一部 Apple 裝置上觀看影片,可以使用 AirDrop 傳送檔案。你也可以將影片儲存到「照片」圖庫。
在「計畫案」瀏覽器中,點一下要分享的影片。如果正在編輯計畫案,請點一下左上角的「完成」。
點一下。
若要更改影片的解析度或格式,請點一下「選項」,設定選項後再點一下「完成」。
選擇輸出影片的位置:
若要使用 AirDrop,請點一下 AirDrop,然後在畫面頂端點一下使用者的個人資料相片。或者,你可以在你的不同 Apple 裝置間使用 AirDrop。
若要將影片輸出到「照片」圖庫,請點一下「儲存影片」。如果啟用了「iCloud 照片」,可以從登入相同 iCloud 帳號的所有 Apple 裝置存取影片。
若要將影片儲存到「iCloud 雲碟」、裝置上的檔案夾或是在「檔案」App 中啟用的第三方儲存服務,請點一下「儲存到檔案」、選擇位置,然後點一下「儲存」。
在網頁上分享影片
將影片儲存在「照片」圖庫中,然後上傳至網頁。
在 iMovie 的「計畫案」瀏覽器中,點一下你要分享的計畫案,然後點一下。
如果你想要更改影片的解析度,請點一下影片標題下的「選項」,然後選擇一個適當的解析度。1080p 是分享至網頁的理想選擇。
以 720p HD 等較低解析度製作出的影片檔案較小,上傳至網頁的速度會比解析度較高的影片更快。
點一下「儲存影片」,將影片儲存在裝置上的「照片」圖庫中。
在裝置上開啟 YouTube 或 Facebook 等 App,或前往網站取得你想要使用的服務,然後上傳影片。
在 Mac 上分享或輸出 iMovie 計畫案
透過電子郵件傳送影片、將影片加入到「照片」圖庫,或是準備好影片以便分享到網頁上。如要在分享後編輯影片,請在 iMovie 中開啟儲存的計畫案,進行變更,待一切就緒後再重新分享。
透過電子郵件傳送影片
你可以使用「郵件」App,以電子郵件將影片傳送給他人。
在「計畫案」瀏覽器中,選擇要傳送的 iMovie 計畫案,按一下「更多」按鈕,然後選擇「分享計畫案」。如果正在編輯計畫案,請按一下。
按一下「電子郵件」。
按一下「分享」。如果影片檔案超出建議的大小限制(通常為 10 MB),分享畫面會顯示警告。
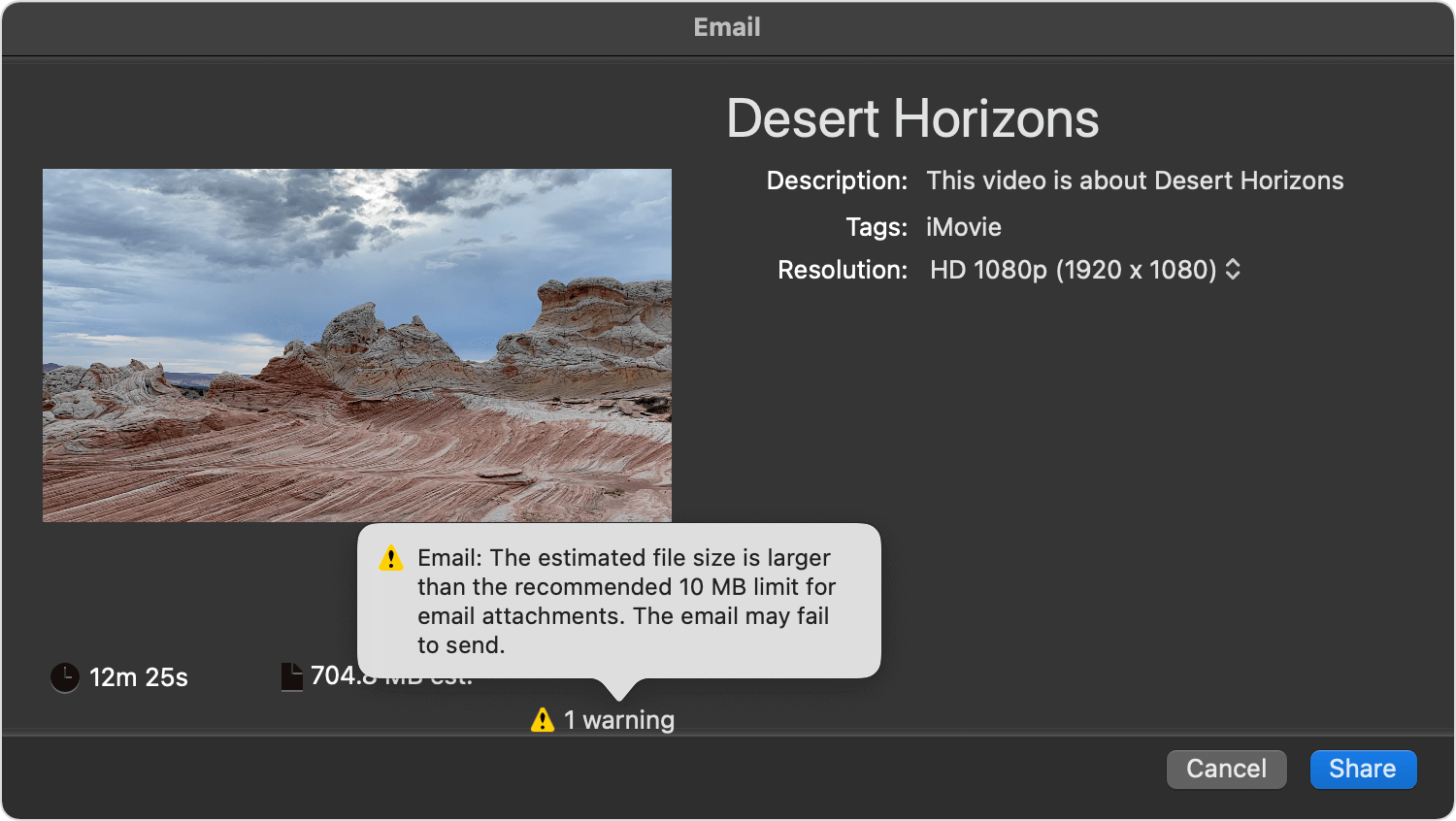
按一下「解析度」彈出式選單,選擇將影片檔案縮小至大多數郵件伺服器支援大小的解析度
按一下「分享」。iMovie 將影片輸出到電子郵件後,你會看到通知。
在建立的電子郵件中填入內容後,按一下「傳送」。
將影片加入到「照片」圖庫
將影片儲存為檔案後,可以將影片加入到「照片」圖庫、儲存在「iCloud 雲碟」,或儲存到其他位置。若要使用其他電子郵件用戶端或服務來以電子郵件傳送影片,也應該將影片儲存為檔案。
在「計畫案」瀏覽器中,選擇要傳送的 iMovie 計畫案,按一下「更多」按鈕,然後選擇「分享計畫案」。如果正在編輯計畫案,請按一下。
按一下「檔案」。
按一下「解析度」彈出式選單,並選擇影片大小。預設解析度是根據影片內容而定。選擇較低的解析度會產生較小的檔案,能更快上傳到網頁。選擇較高的解析度會產生較大的檔案,很適合在 Mac 上或透過 Apple TV 在高畫質電視(HDTV)上觀看。
選擇儲存影片檔案的位置,然後按一下「儲存」。
將輸出的影片檔案拖到「照片」App 中,將該影片加入到照片圖庫。如果啟用了「iCloud 照片」,可以從登入相同 iCloud 帳號的所有 Apple 裝置存取影片。
在網頁上分享影片
iMovie 提供了分享到 YouTube 和 Facebook 時適用的最佳化設定。這個特殊設定也可以順利分享至 Vimeo 和 Twitter 等其他網站。
在 iMovie 中打開計畫案後,按一下。
按一下「YouTube 和 Facebook」。
選擇儲存影片檔案的位置,然後按一下「儲存」。
在網頁瀏覽器中,前往要分享影片的網站,然後上傳影片檔案。