為 iMovie 計畫案加入文字
在影片、照片或背景剪輯片段中加入文字、製作片頭,以及加上片尾製作人員名單。
在 iPhone 或 iPad 上的 iMovie 中加入標題和文字
為計畫案中的任何影片剪輯片段、照片或背景加入文字,然後編輯文字。你也可以為影片製作片頭或片尾製作人員名單。
在剪輯片段中加入文字
你可以為時間列中的任何影片、照片或背景剪輯片段加入文字。只要點一下剪輯片段,點一下螢幕底部檢閱器中的,然後點一下標題樣式。
編輯文字
在剪輯片段中加入文字後,你可以編輯文字、更改標題在畫面中的顯示位置,以及執行更多操作。在計畫案打開的情況下,點一下剪輯片段,然後點一下螢幕底部檢閱器中的「標題」按鈕。你可以編輯文字、調整文字位置,以及執行更多操作:
若要編輯文字,請在時間列上方的檢視器中點一下文字,點一下「編輯」,使用鍵盤輸入新文字,然後點一下鍵盤上的「完成」。
若要調整文字位置,請將文字拖移到新位置。
若要調整文字大小,請透過兩指開合來放大或縮小文字。
若要更改字體樣式,請點一下檢閱器中的或。點一下,以存取更多字體樣式選項。
你可以隨時更改標題樣式,同時保留已進行的所有編輯:
在計畫案打開的情況下,點一下時間列中的剪輯片段,然後點一下「標題」按鈕。
點一下其他標題樣式,以在檢視器中預覽。
若要移除剪輯片段中的文字,請點一下剪輯片段,點一下「標題」按鈕,然後在所顯示的標題樣式中點一下「無」。
製作片頭或片尾製作人員名單
若要為影片製作片頭或片尾製作人員名單,請在影片的開頭或結尾處加入背景剪輯片段,然後在背景剪輯片段中加入文字。iMovie 含有各式各樣可在影片中使用的樣式,包括動態樣式。
在 iMovie 計畫案打開的情況下,捲動時間列以前往影片的開頭或結尾處。
點一下,點一下「背景」。
點一下某個背景,然後點一下「加入。
在時間列中,點一下剛剛加入的背景剪輯片段,然後點一下螢幕底部檢閱器中的。
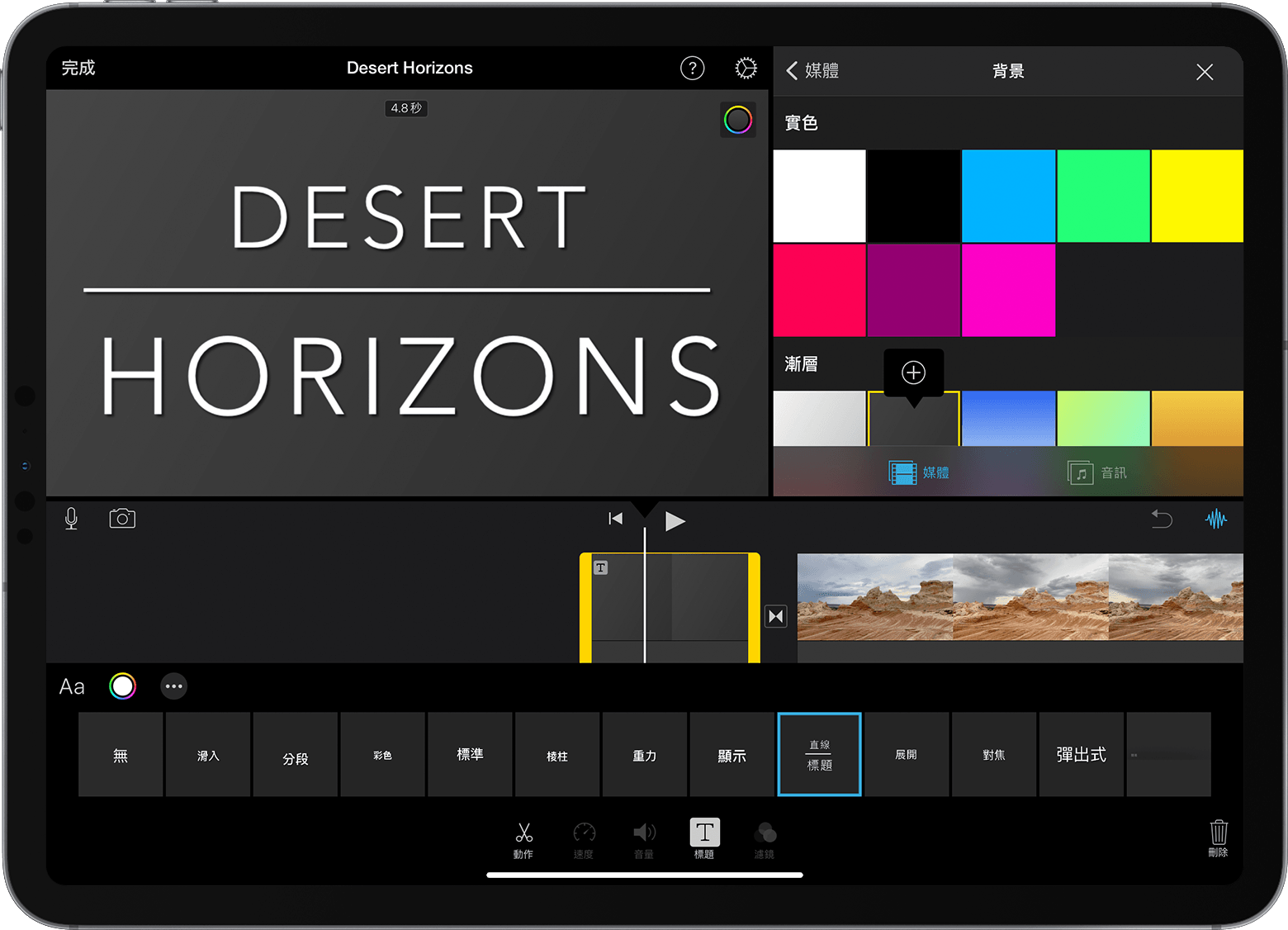
點一下標題樣式。文字會顯示在時間列上方的檢視器中。若要選擇其他樣式,只要在螢幕底部的檢閱器中點一下其他樣式即可。
將背景剪輯片段裁剪成想要的長度。
然後,你可以編輯文字、更改文字在畫面中的顯示位置,以及執行更多操作。
在 Mac 上的 iMovie 中加入字幕和文字
為計畫案中的任何影片剪輯片段、照片或背景加入文字,然後編輯文字。你也可以為影片製作片頭或片尾製作人員名單。
在剪輯片段中加入文字
以下說明如何為時間列中的影片、照片或背景剪輯片段加入文字。
將播放磁頭放在想要加入文字的位置,按一下瀏覽器上方的「字幕」,然後按兩下樣式。
你也可以將樣式拖移到時間列中,想要顯示樣式的剪輯片段上方。
文字會新增為附加的剪輯片段,並加入到時間列的其他剪輯片段上方。
編輯文字
在剪輯片段中加入文字後,你可以編輯文字、更改字體、更改文字在畫面中的顯示位置,以及執行更多操作。
在時間列中按兩下包含該文字的剪輯片段,在檢視器中輸入新文字,然後按一下。
若要更改字體的類型、大小和顏色,請在時間列中按兩下包含該文字的剪輯片段,在檢視器頂部調整字體控制項目,並在完成後按一下「套用」按鈕。
若要設定文字在影片中顯示的時間長度,請在時間列上將指標移動到剪輯片段任一邊的邊緣,然後拖移。
若要更改文字的樣式和位置,請按兩下時間列中的字幕,按一下瀏覽器上方的「字幕」,然後按兩下要使用的新樣式。新樣式會取代舊樣式,並保留你設定的持續時間,以及你對文字所做的任何調整。
製作片頭或片尾製作人員名單
iMovie 含有各式各樣可用來製作片頭或片尾製作人員名單的樣式,包括動態樣式。如果已為影片設定主題,瀏覽器頂部會顯示與該主題相關的字幕。如果想讓片頭顯示黑色以外的背景,你也可以加入背景。
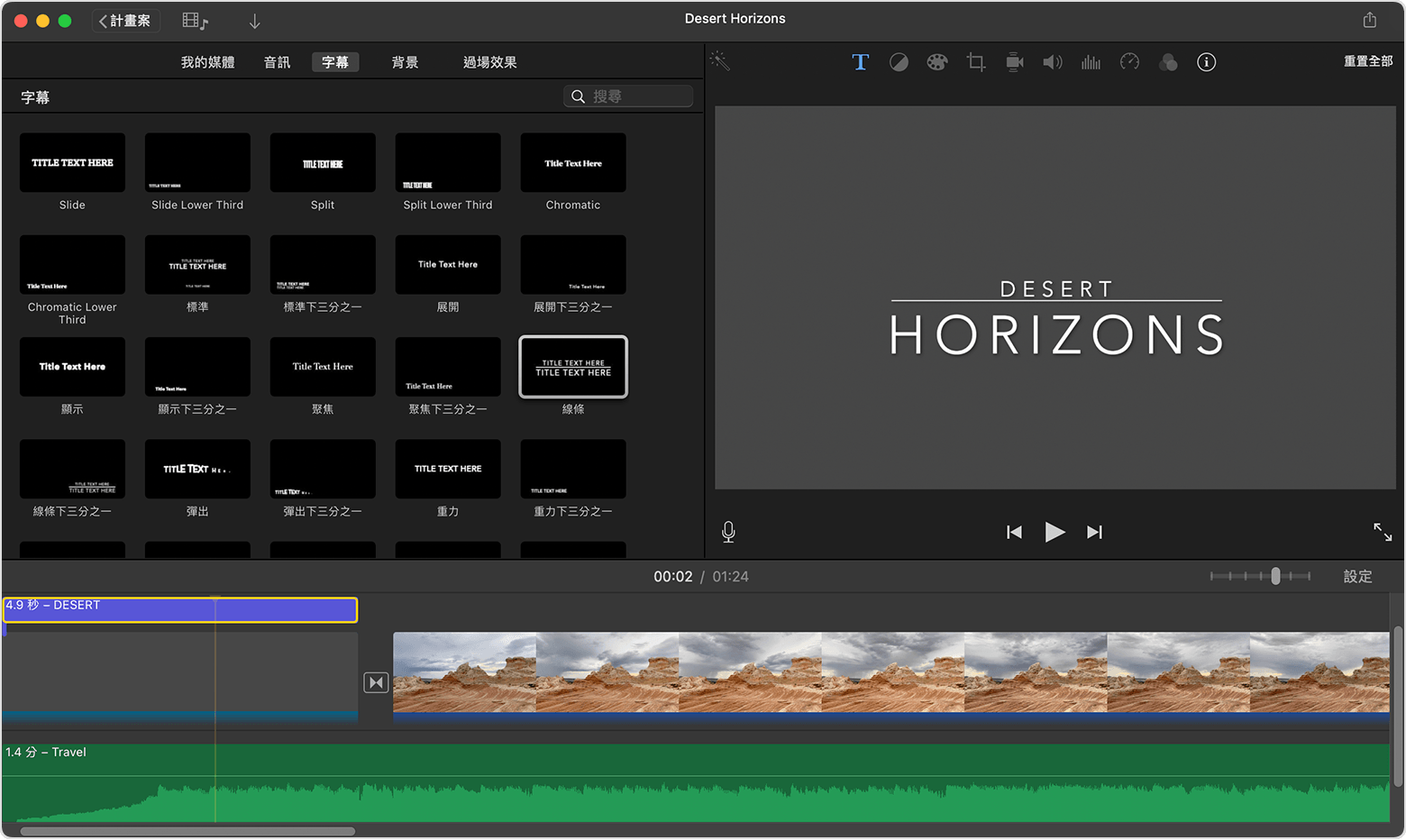
必要時,在打開 iMovie 計畫案的情況下,按一下「媒體,即可顯示瀏覽器。
將播放磁頭放在影片的開頭或結尾處。
若要為片頭或片尾製作人員名單加上黑色以外的背景,請按一下「背景」,然後按兩下要使用的背景,或將背景拖移到時間列的開頭或結尾處。如果不想要特殊背景,請前往下一個步驟。
你也可以將任何其他影片剪輯片段或照片作為背景。
按一下「字幕」,然後在瀏覽器中按兩下你要使用的字幕,或將字幕拖移到時間列中。如果你使用了背景或其他剪輯片段,字幕會作為附加的剪輯片段,並加入到時間列的其他剪輯片段上方。如有附加的剪輯片段,在移動影片剪輯片段或照片時,附加的剪輯片段也會跟著移動。
然後,你可以編輯文字、更改文字在畫面中的顯示位置,以及執行更多操作。