將 Aperture 圖庫移轉到「照片」App 或 Adobe Lightroom Classic
Aperture 無法在 macOS Mojave 之後的 macOS 版本中執行。本文說明如何將 Aperture 圖庫移至「照片」或 Adobe Lightroom Classic。
Apple 已於 2014 年 6 月宣布終止開發 Aperture。在那之後,Apple 已發布許多次重大的 macOS 更新。基於技術原因,macOS Mojave 是最後一個能夠執行 Aperture 的 macOS 版本。從 macOS Catalina 開始,Aperture 將不再與 macOS 相容。
若要繼續使用您的 Aperture 照片圖庫,請務必將這些圖庫移轉至其他照片 app。您可以將這些圖庫移轉到「照片」App(隨附於 macOS Yosemite 或以上版本),或是移轉到 Adobe Lightroom Classic 或其他 App。請在升級至 macOS Catalina 或以上版本之前進行。
將圖庫移轉至「照片」
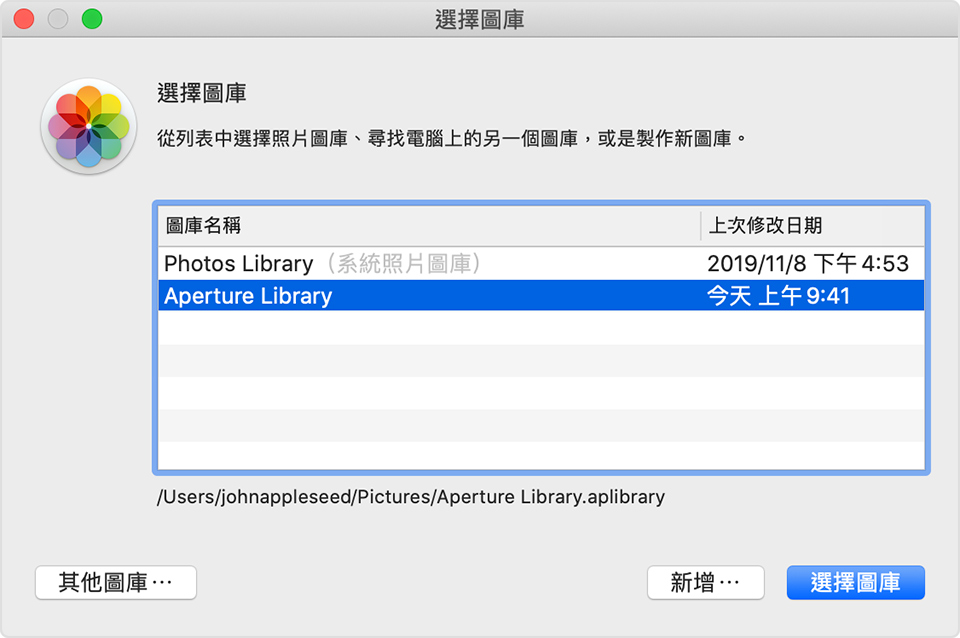
如果是使用 macOS Mojave 或之前版本
如果是使用 macOS Mojave 或之前版本,請按照下列步驟操作:
開啟 Aperture。
選擇 Aperture >「Preferences」(偏好設定),按一下「Previews」(預覽)標籤頁,然後將「Photo Preview」(照片預覽)設定變更為「Don't Limit」(不限制)。關閉偏好設定視窗。
從「Library」(圖庫)檢閱器的計畫案列表中,選取所有計畫案。例如,按一下列表中的第一個計畫案,然後按住 Shift 鍵並按一下最後一個計畫案。
按一下工具列中的「Browser」(瀏覽器)佈局按鈕,所有照片就會以縮覽圖方式顯示。
選擇「Edit」(編輯)>「Select All」(全選),以選取所有照片。
按住 Option 鍵,然後選擇「Photos」(照片)>「Generate Previews」(產生預覽)。
Aperture 隨即會為圖庫中的每張照片產生原尺寸預覽。若要追蹤進度,請從選單列中選擇「Window」(視窗)>「Show Activity」(顯示活動)。處理完畢後,即可結束 Aperture。
開啟「照片」App,然後在系統出現提示時選擇 Aperture 圖庫,如上圖所示。如果系統沒有提示您選擇圖庫,請在開啟「照片」時按住 Option 鍵。假如畫面上並未列出您的 Aperture 圖庫,則可按一下「其他圖庫」,然後尋找並選擇圖庫。
當「照片」顯示 Aperture 圖庫中的照片時,表示移轉程序已完成。
如果是使用 macOS Catalina 或以上版本
從 macOS Catalina 開始,Aperture 將不再與 macOS 相容。如果您在圖庫移轉到「照片」前已升級至 macOS Catalina 或以上版本,請按照下列步驟操作:
安裝最新的 macOS 更新。Mac 必須使用 macOS Catalina 10.15.1 或以上版本。
開啟「照片」App,然後在系統出現提示時選擇 Aperture 圖庫,如上圖所示。如果系統沒有提示您選擇圖庫,請在開啟「照片」時按住 Option 鍵。假如畫面上並未列出您的 Aperture 圖庫,則可按一下「其他圖庫」,然後尋找並選擇圖庫。
當「照片」顯示 Aperture 圖庫中的照片時,表示移轉程序已完成。
將圖庫移轉至 Adobe Lightroom Classic
Adobe Lightroom Classic 5.7 和以上版本內含可將 Aperture 圖庫移轉至 Lightroom 編目的內建工具。
如果已更新至 macOS Catalina 或以上版本,請參閱相關文章以了解與 Lightroom Classic 的相容性。
Aperture 圖庫移轉至 Lightroom 後,圖庫整理方式、後設資料和影像調整內容都會保留,但有一些例外情況:
RAW 檔案會移轉,但 Aperture 中非破壞性的調整圖層則不會移轉。Lightroom 的移轉工具中有個選項,可輸出並移轉 Aperture 中已編輯影像的原尺寸 JPEG 預覽圖。如果您想要以其他格式保留 Aperture 的編輯內容,則可先將編輯後的影像從 Aperture 輸出,等圖庫移轉完成後,再將影像重新輸入至 Lightroom。
計畫案、檔案夾和相簿都會移轉至 Lightroom 的集合與集合組合。
面孔、顏色標籤和堆疊會以關鍵字的形式移轉。
已拒絕的影像會移轉至一個集合中。
幻燈片秀會以集合的形式移轉。
「Smart Albums」(智慧型相簿)和自訂後設資料欄位不會移轉。
相簿會依字母順序排列,因此手動的側邊欄整理方式可能不會保留。
自訂的後設資料欄位不會移轉。
輸出 Aperture 圖庫
您也可以輸出 Aperture 圖庫的內容,以將該資料備份或輸入至其他 app。
對於非 Apple 製造之產品相關資訊,或是非 Apple 控制或測試之獨立網站,不得解釋 Apple 為其推薦或背書。Apple 對於第三方網站或產品的選擇、效能或使用,概不負責。Apple 對於第三方網站的準確性或可靠性不做任何保證。如需其他資訊,請聯絡廠商。