在 iPhone、iPad 或 iPod touch 上使用「備忘錄」進行塗鴉
只要用 Apple Pencil 或以指尖輕點,就可以在「備忘錄」App 中塗鴉。
開始使用
確認你的 iPhone、iPad 或 iPod touch 已使用最新版 iOS 或 iPadOS。
如果你在 iOS 13 或之前版本上使用「備忘錄」,請確保更新你的繪圖,並使用 iCloud 設定「備忘錄」,或將備忘錄儲存在你的裝置上。許多「備忘錄」功能無法與其他電子郵件供應商搭配運作。
如何塗鴉
在備忘錄中,點一下。
選擇顏色和塗鴉工具,例如鉛筆或麥克筆。如需更多塗鴉工具,請在「標示」工具列中向左或向右滑動。
使用你的手指即可塗鴉,或在相容的 iPad 上使用 Apple Pencil。
點一下「完成」。
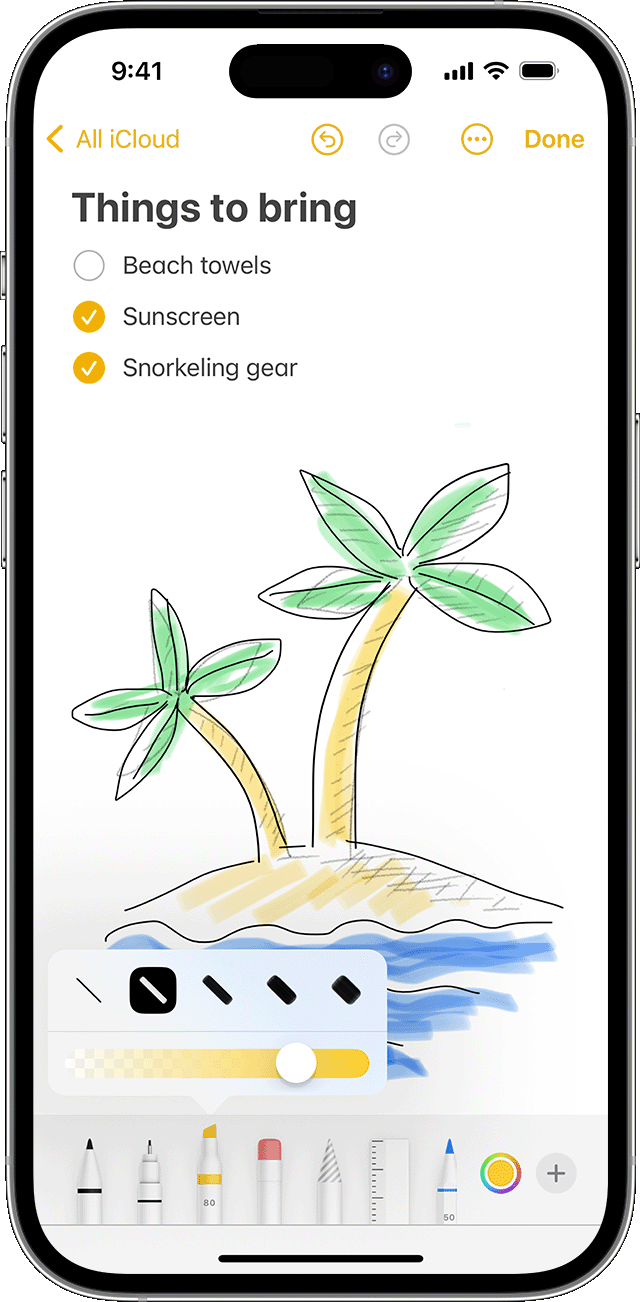
如果想重新繪製塗鴉中的某部分,請點一下「橡皮擦」工具,然後點一下想要擦除的區域。如果你不小心清除某些內容,請點一下。
再次點一下所選的塗鴉工具,即可自訂線條粗細和顏色透明度。
如果想要放大或縮小塗鴉區域,只需拖移塗鴉頂端或底部的黃線,即可調整區域大小。
繪製一些內容後,你可以移動這些繪圖。點一下,沿著想要移動的塗鴉內容勾畫一個圈,然後將其拖移到你想要的位置。你也可以使用「套索」來拷貝和貼上塗鴉的某些部分。
了解如何使用 Apple Pencil 和 iPad 繪圖。
如何編輯塗鴉和手寫內容
點一下,然後點一下。
選取部分繪圖或手寫文字即可編輯。使用手指圈住部分繪圖,或點一下並按住繪圖的某個部分*。
如有必要,點一下所選範圍即可開啟彈出式選單,然後選擇「剪下」、「拷貝」、「刪除」、「複製」、「貼齊形狀」、「拷貝為文字」、「在上方插入空格」、「翻譯」或「校正」等。
*如果你用套索圈住繪圖的一部分,該選取區域周圍會以移動的虛線標示。如果你按住繪圖的一部分,會出現兩個黃色的大小調整控點,用以重點顯示已選取的部分,你可以移動這些控點來放大或縮小所選區域。
加入貼圖、形狀等
點一下,然後點一下。
點一下「加入貼圖」、「加入文字」、「加入簽名」或「加入形狀」,然後選擇一個選項。
充分運用「備忘錄」功能
請參閱相關文章以進一步了解 iPhone、iPad 或 iPod touch 上的「備忘錄」。