接續互通相機:在 Mac 上透過 iPhone 或 iPad 掃描文件或拍照
你可以在 Mac 附近使用 iPhone 或 iPad 掃描文件或拍攝照片,並讓結果立即出現在 Mac 上。
使用支援「接續互通相機」的 App
你可以在以下的內建 App 中使用「接續互通相機」掃描或拍照:
Finder
無邊記
Keynote 8.2 或以上版本
Mail
Messages
Notes
Numbers 5.2 或以上版本
Pages 7.2 或以上版本
文字編輯
拍攝照片
在 Mac 上開啟受支援的 App
採取下列任一行動:
在 App 視窗中你想插入照片的位置,按 Control + 滑鼠鍵。從出現的快速鍵選單中,選擇「拍照」。你可能需要先選取「從 [iPhone 或 iPad] 插入」。
在「檔案」選單中(或「插入」選單,如適用),選擇「從 [iPhone 或 iPad] 插入」>「拍照」。
「相機」App 會在你的 iPhone 或 iPad 上開啟。點一下來拍攝照片,然後點一下「使用照片」,照片就會顯示在 Mac 視窗中。
掃描文件
在 Mac 上開啟受支援的 App
採取下列任一行動:
在 App 視窗中你想插入照片的位置,按 Control + 滑鼠鍵。從出現的快速鍵選單中,選擇「掃描文件」。你可能需要先選取「從 [iPhone 或 iPad] 插入」。
在「檔案」選單中(或「插入」選單,如適用)選擇「從 iPhone 或 iPad 插入」>「掃描文件」。
「相機」App 會在你的 iPhone 或 iPad 上開啟。將文件放在相機鏡頭的視野中,並等候掃描完成。如需手動擷取掃描範圍,請點一下或任一「音量」按鈕,然後拖移邊角,讓掃描範圍符合頁面大小,然後點一下「保留掃描檔」。
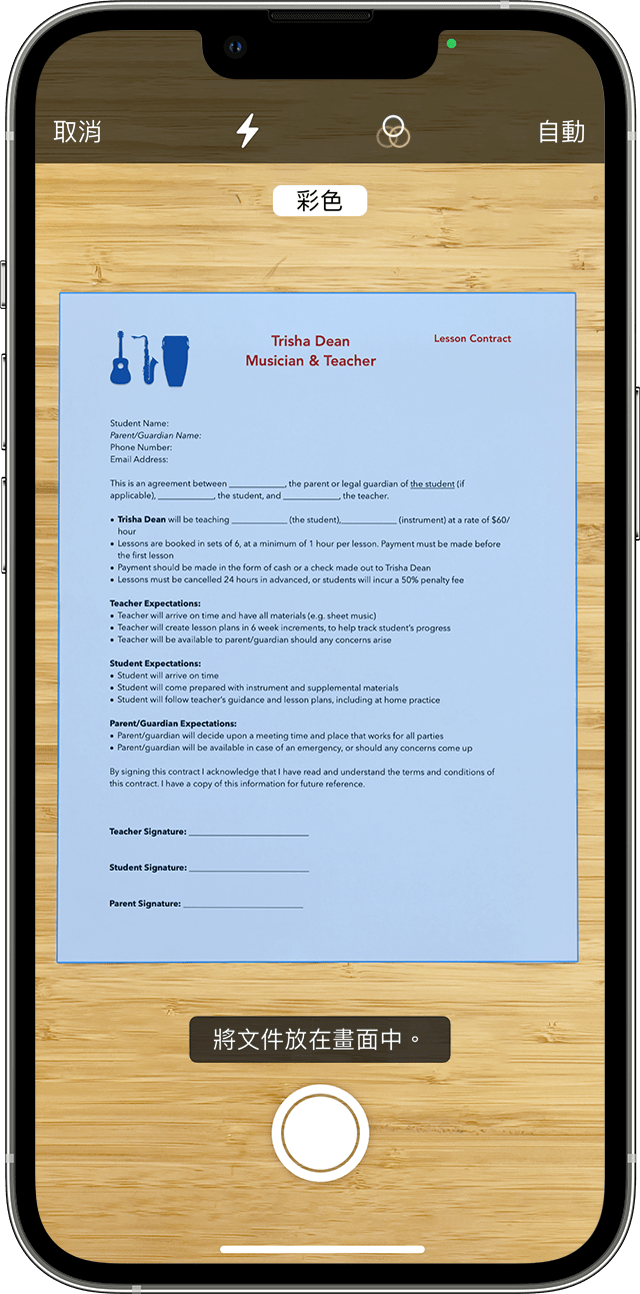
新增其他掃描內容到文件中,或在完成時點一下「儲存」,掃描的內容就會以 PDF 格式顯示在 Mac 視窗中。
將 iPhone 當作網路攝影機
你也可以將 iPhone 當作 Mac 的網路攝影機。此功能有不同的系統需求。
接續互通相機:使用 iPhone 做為 Mac 的網路攝影機
「接續互通相機」系統需求
「接續互通相機」功能若要用來在 Mac 上掃描及拍照,可以與以下裝置和作業系統搭配使用。
macOS Mojave 或以上版本
MacBook(2015 年)或後續機型
MacBook Pro(2012 年)或後續機型
2012 年或後續推出的 MacBook Air
Mac mini(2012 年)或後續機型
2012 年或後續推出的 iMac
iMac Pro
Mac Pro(2013 年)或後續機型
Mac Studio(2022 年)或後續機型
iOS 12 或以上版本
iPhone
iPad
iPod touch
其他需求
兩部裝置必須同時開啟 Wi-Fi 和藍牙。
兩部裝置都必須以相同的「Apple 帳號」登入(使用雙重認證)。