將外接式繪圖處理器搭配 Mac 使用
配備 Thunderbolt 3 並執行 macOS High Sierra 10.13.4 或以上版本的 Mac 可以連接至外接式繪圖處理器(亦稱為 eGPU),取得額外的繪圖效能。
若要使用 eGPU,需要有配備 Intel 處理器的 Mac。
eGPU 可提供 Mac 額外的繪圖效能,以執行專業 App、3D 遊戲、VR 內容創作等各種用途。
任何配備 Intel 處理器及 Thunderbolt 3 埠1 並執行 macOS High Sierra 10.13.4 或以上版本的 Mac,皆支援 eGPU。請參閱這篇文章了解如何更新 Mac 上的軟體。
你可以透過 eGPU 在 Mac 上執行以下操作:
加速 App 和遊戲(採用 Metal、OpenGL 和 OpenCL)
連接更多外接監視器和顯示器
使用插入 eGPU 的虛擬實境頭戴顯示器
在使用 eGPU 的同時為 MacBook Pro 充電
在闔上 MacBook Pro 的內建顯示器時,使用 eGPU 搭配 MacBook Pro
在使用者登入時連接 eGPU
使用 Mac 上的多個 Thunderbolt 3(USB-C)連接埠連接超過一個以上的 eGPU2
使用 安全地中斷連接 eGPU
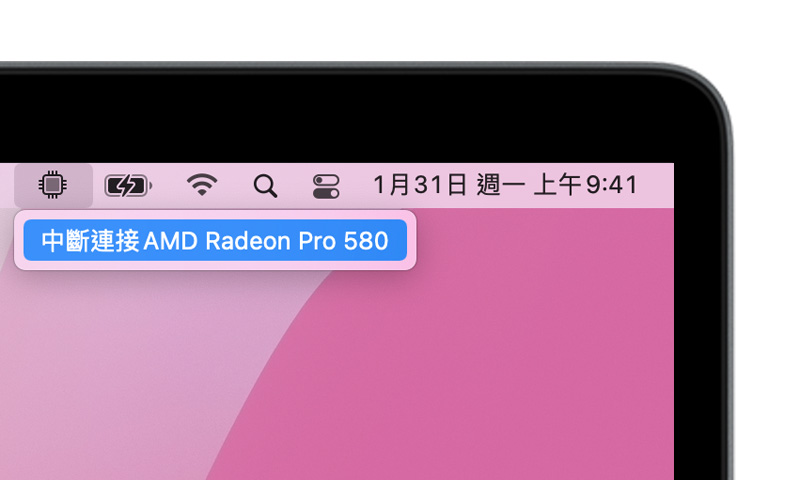
檢視內建和外接式 GPU 的活動量(打開「活動監視器」,然後選擇「視窗」>「GPU 記錄」)。
App 和遊戲中的 eGPU 支援
macOS High Sierra 10.13.4 和以上版本中的 eGPU 支援,是要藉由強大的 eGPU 效能來提升 Metal、OpenGL 以及 OpenCL App 和遊戲的速度。並非所有 App 和遊戲都支援 eGPU 加速;請洽詢 App 開發者了解更多資訊。3
一般來說,eGPU 可以加速下列 App 類型的效能:
可運用多個 GPU 的專業 App
3D 遊戲(當外接監視器直接連接至 eGPU)
VR App(當 VR 頭戴顯示器直接連接至 eGPU)
速度可以在 iMac、iMac Pro、MacBook Air 和 MacBook Pro 內建顯示器上獲得提升的專業 App 和 3D 遊戲(此功能必須由 App 的開發者啟用。)
你可以透過以下其中一種方法,將應用程式設為使用 eGPU。
使用「偏好外部 GPU」選項
從 macOS Mojave 10.14 開始,你可以透過 Finder 在特定 App 的「取得資訊」面板中開啟「偏好外部 GPU」。此選項讓 eGPU 得以在任何連接至 Mac 的顯示器(包括 iMac、iMac Pro、MacBook Air 和 MacBook Pro 的內建顯示器)上加速 App 處理:
結束該 App(若為開啟狀態)。
在 Finder 中選取該 App。大部分 App 都位於「應用程式」檔案夾。如果你是透過替身或 Launcher 打開 App,請按住 Control 並按一下該 App 的圖像,然後從彈出式選單中選擇「顯示原項目」,接著選取原始 App。
按 Command-I 以顯示 App 的「資訊」視窗。
選取「偏好外部 GPU」旁邊的註記框。
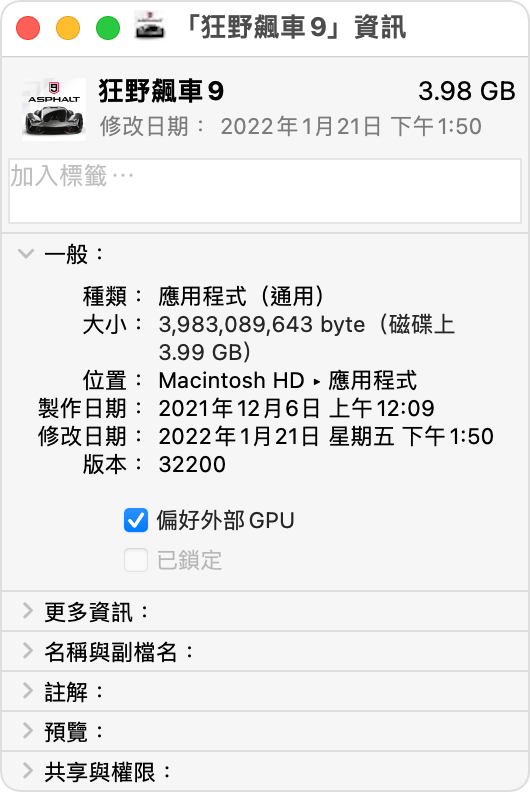
打開 App 即可搭配 eGPU 加以使用。
若為以下情況,你將不會看到此選項:尚未連接 eGPU、Mac 不是執行 macOS Mojave 或以上版本,或者 App 自行管理 GPU 選項。如 Final Cut Pro 等部分 App 會直接選擇要使用的繪圖處理器,並忽略「偏好外部 GPU」註記框。
將 eGPU 連接的外部顯示器設為主要顯示器
如果 eGPU 已連接外部顯示器,你可以選擇此顯示器做為所有 App 的主要顯示器。App 預設會使用與主要顯示器關聯的 GPU,因此這個選項適用於多種 App。
在 macOS Monterey 和以上版本中:
結束你要在主要顯示器上透過 eGPU 加速的任何已開啟 App。
選擇「蘋果」選單 >「系統設定」(或「系統偏好設定」),然後按一下「顯示器」。
選取連接至 eGPU 的顯示器,然後選擇「Use as Main Display」(作為主要顯示器)。
打開要與 eGPU 搭配使用的 App。
在 macOS Big Sur 和之前版本中:
結束你要在主要顯示器上透過 eGPU 加速的任何已開啟 App。
選擇「蘋果」選單 >「系統偏好設定」,按一下「顯示器」,然後選取「排列方式」標籤頁。
將白色選單列拖移至代表連接至 eGPU 的顯示器的方塊。
打開要與 eGPU 搭配使用的 App。
如果你中斷連接 eGPU,則 Mac 會預設切回驅動內建顯示器的內部繪圖處理器。待重新連接 eGPU 後,系統會自動將外接顯示器設為主要顯示器。
關於 macOS GPU 驅動程式
Mac 硬體和 GPU 軟體驅動程式一直以來都是深度整合在系統中。這種設計強化了絢麗奪目的圖形化 macOS 體驗,以及許多更深入的平台運算和圖形功能,其中包括加速使用者介面、為進階顯示器功能提供支援、為專業軟體和遊戲進行 3D 算圖、處理照片和影片、驅動強大的 GPU 運算功能,以及加速機器學習工作。這種深度整合也可讓電池續航力達到最佳化,同時提升系統效能和穩定性。
Apple 開發、整合並支援 macOS GPU 驅動程式,以確保所有 Mac 產品擁有一致的 GPU 功能,包括 Metal、Core Animation、Core Image 和 Core ML 等各式各樣的 API。為了提供最完善的客戶體驗,GPU 驅動程式必須經過縝密的設計、整合、測試,並隨每一版 macOS 提供。由第三方提供的售後市場 GPU 驅動程式與 macOS 不相容。
隨 macOS 提供的 GPU 驅動程式經過精心設計,使用 eGPU 時可提供高品質、高效能的體驗,如下方建議 eGPU 外接盒與顯示卡配置列表所述。由於這種深度的系統整合,顯示卡所使用的 GPU 架構必須與 Mac 產品內建的顯示卡相同,macOS 才能提供支援。
支援的 eGPU 配置
請務必將 eGPU 與建議的顯示卡和 Thunderbolt 3 外接盒使用。如果你使用的 eGPU 也為 MacBook Pro 充電,則 eGPU 的外接盒必須提供足夠電力,以便執行顯示卡並為電腦充電。請向外接盒製造商查詢該外接盒是否能夠為 MacBook Pro 提供足夠的電力。
以下列出建議的顯示卡,以及足以為這些顯示卡供電的外接盒。
Thunderbolt 3 全功能 eGPU 產品
這些產品包含強大的內建 GPU,並提供足夠的電力為 MacBook Pro 充電。
建議的 Thunderbolt 3 全功能 eGPU:
Gigabyte RX 580 Gaming Box4
Sonnet Radeon RX 570 eGFX Breakaway Puck
Sonnet Radeon RX 560 eGFX Breakaway Puck5
AMD Radeon RX 6800、6800 XT 和 6900 XT
若你已安裝 macOS Big Sur 11.4 或以上版本,則可使用以 AMD Navi RDNA2 架構為基礎的顯示卡。建議的顯示卡包括 AMD Radeon RX 6800、AMD Radeon RX 6800 XT 和 AMD Radeon RX 6900 XT7。
顯示卡的 USB-C 埠不支援完整 USB 功能。將顯示器連接至顯示卡上的 DisplayPort 和 HDMI 埠。如果你將顯示器連接至顯示卡上的 USB-C 埠,顯示器從睡眠中喚醒時可能會發生問題。
建議使用下列 Thunderbolt 3 外接盒搭配這些顯示卡:
AMD Radeon RX 6600 XT
若你已安裝 macOS Monterey 12.1 或以上版本,則可支援更多 AMD RDNA2 產品。建議的顯示卡包括 Sapphire Nitro Radeon RX 6600 XT。
建議使用下列 Thunderbolt 3 外接盒搭配這些顯示卡:
AMD Radeon RX 5700、5700 XT 和 5700 XT 50 週年紀念版
若你已安裝 macOS Catalina 10.15.1 或以上版本,則可使用以 AMD Navi RDNA 架構為基礎的顯示卡。建議的顯示卡包括 AMD Radeon RX 5700、AMD Radeon RX 5700 XT,以及 AMD Radeon RX 5700 XT 50 週年紀念版。
建議使用下列 Thunderbolt 3 外接盒搭配這些顯示卡:
AMD Radeon RX Vega 64、Vega Frontier Edition Air 和 Radeon Pro WX 9100
這些顯示卡採用 AMD Vega 64 架構。建議的顯示卡包括 Sapphire Vega 64、AMD Frontier Edition 氣冷式,以及 AMD Radeon Pro WX 9100。
建議使用下列 Thunderbolt 3 外接盒搭配這些顯示卡:
AMD Radeon RX Vega 56
這些顯示卡採用 AMD Vega 56 架構。建議的顯示卡包括 Sapphire Vega 56。
建議使用下列 Thunderbolt 3 外接盒搭配這些顯示卡:
OWC Mercury Helios FX4
PowerColor Devil Box
Sonnet eGFX Breakaway Box 550W4
Sonnet eGFX Breakaway Box 650W4
Razer Core X4
PowerColor Game Station4
AMD Radeon RX 470、RX 480、RX 570、RX 580 和 Radeon Pro WX 7100
這些顯示卡採用 AMD Polaris 架構。建議的顯示卡包括 Sapphire Pulse 系列和 AMD WX 系列。
建議使用下列 Thunderbolt 3 外接盒搭配這些顯示卡:
OWC Mercury Helios FX4
PowerColor Devil Box
Sapphire Gear Box
Sonnet eGFX Breakaway Box 350W
Sonnet eGFX Breakaway Box 550W4
Sonnet eGFX Breakaway Box 650W4
Razer Core X4
PowerColor Game Station4
HP Omen4
Akitio Node6
更多內容
請參閱這篇文章了解如何在 Final Cut Pro 10.4.7 或以上版本中選擇你的 GPU。
為確保 eGPU 能發揮最佳效能,請使用 eGPU 隨附的 Thunderbolt 3 連接線或 Apple Thunderbolt 3(USB-C)連接線。也請確定連接線是直接連接到 Mac 上的 Thunderbolt 3 埠,而非透過另一個 Thunderbolt 裝置或集線器菊鏈式串接。
如對 Thunderbolt 3 外接盒或顯示卡,或是第三方 App 支援和相容性有任何問題,請洽詢硬體或軟體供應商。
軟體開發者可以進一步了解如何設計 App 來充分運用 macOS eGPU 支援。
1.若你有 Mac mini(2018 年)並已開啟「檔案保險箱」,請務必在啟動時將主要顯示器直接連接到 Mac mini。登入並看到 macOS「桌面」後,你可以中斷連接 Mac mini 上的顯示器,並將其連接到 eGPU。
2. 若你使用 2016 年或 2017 年以後推出的 13 英寸 MacBook Pro,請務必將 eGPU 和其他高效能裝置插入左側連接埠,以獲得最大資料傳輸量。
3. macOS High Sierra 10.13.4 和以上版本在下列情況中不支援 eGPU:使用「啟動切換」執行 Windows、Mac 處於「macOS 復原」或正在安裝系統更新。
4. 這些外接盒提供至少 85 瓦充電功率,很適合與 15 英寸 MacBook Pro 機型搭配使用。
5. 連接到 Radeon 560 型 eGPU 的顯示器不支援從 iTunes 和某些串流服務播放受 HDCP 保護的內容。你可以在 MacBook Pro、MacBook Air 和 iMac 的內建顯示器上播放這些內容。
6. 若使用 Akitio Node 搭配 Mac 筆記型電腦,可能需要將 Mac 連接到電源轉接器,以確保適當充電。
7. 僅支援 AMD 製造或銷售的 Radeon RX 6900XT 機型(裝置 ID:0x73BF)。
對於非 Apple 製造之產品相關資訊,或是非 Apple 控制或測試之獨立網站,不得解釋 Apple 為其推薦或背書。Apple 對於第三方網站或產品的選擇、效能或使用,概不負責。Apple 對於第三方網站的準確性或可靠性不做任何保證。如需其他資訊,請聯絡廠商。