在 HomePod 或 HomePod mini 上使用「旁白」
在 HomePod 和 HomePod mini 上使用「旁白」,裝置會在你觸碰控制項目時說出該控制項目的名稱。此外,你還可以運用「旁白」手勢執行更多操作。
開啟或關閉 HomePod 上的「旁白」
如果你在使用「旁白」的 iPhone 或 iPad 上設定 HomePod 或 HomePod mini,則該裝置的「旁白」設定會自動傳送至 HomePod 或 HomePod mini。隨後,你就可以立即開始使用「旁白」。
設定 HomePod 或 HomePod mini 之後,你也可以使用 Siri 來開啟「旁白」,或是在 iPhone、iPad 或 Mac 上的「家庭」App 中開啟「旁白」。
使用 Siri
設定 HomePod 或 HomePod mini 之後,你可以使用 Siri 來開啟「旁白」*。請用你的聲音來引起 Siri 的注意,然後說「開啟『旁白』」。
在 iPhone、iPad 或 Mac 上使用「家庭」App
在 iPhone、iPad 或 Mac 上打開「家庭」App。
點一下「HomePod」,然後點一下。
選擇「輔助使用」。

選取「旁白」。

開啟「旁白」。
更改「朗讀速度」、「點兩下逾時」和「音訊迴避」
你可以調整這些設定來微調你的「旁白」體驗。
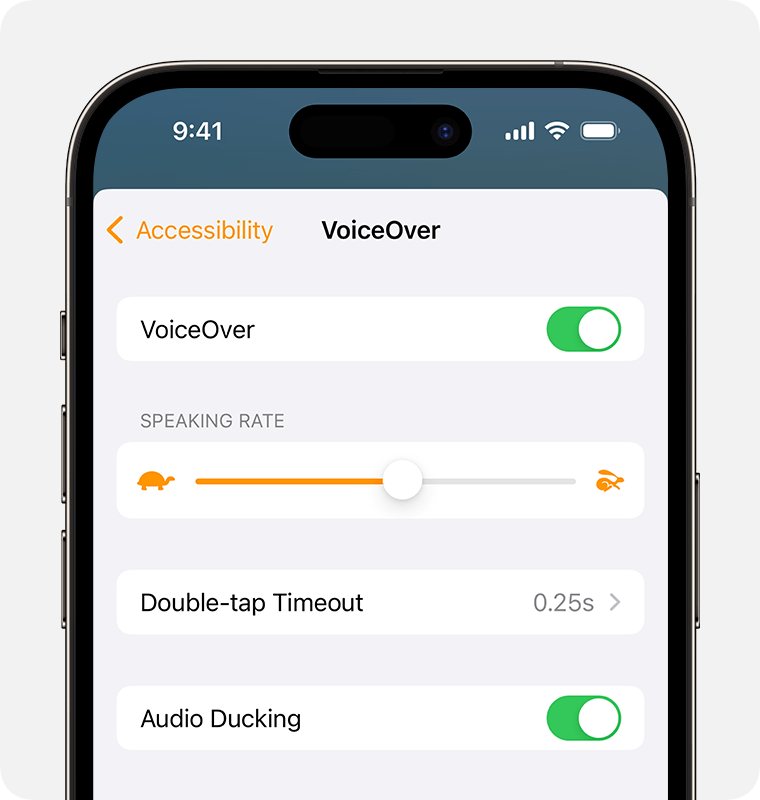
「朗讀速度」:調整「旁白」的聲音速度。
「點兩下逾時」:控制輕點兩下之間的時間長短,以便「旁白」登錄輕點兩下。
「音訊迴避」:允許「旁白」在朗讀時調低 HomePod 或 HomePod mini 上播放音訊的音量。
使用「旁白」手勢
你可以在 HomePod 或 HomePod mini 頂部執行以下手勢:
點一下或拖移手指:裝置會說出手指下方的控制項目名稱,並加以選取。
點兩下:使用所選的控制項目,如果沒有選取控制項目,則會進行播放/暫停的操作。
在已選取音量控制項目時點兩下並按住:在手指按住時持續調整音量。
在選取「播放/暫停」時點兩下並按住就能使用 Siri,或者也可以用你的聲音來引起 Siri 的注意。
點三下:跳過目前播放的曲目。
在聆聽播放列表或專輯時點四下:返回上一首曲目。
* Siri 的適用情形、功能和指令會依語言、國家和地區而異。
