如果 HomePod 或 HomePod mini 沒有回應
本文說明如果在「家庭」App 的 HomePod 或 HomePod mini 下方看到「沒有回應」,該如何處理。
在「家庭」App 中查看提示
如果 HomePod 或 HomePod mini 無法連接家用 Wi-Fi 網路、無法存取你的 Apple ID,或者有其他問題,你會在「家庭」App 中看到包含問題相關詳細資訊的提示。若要查看該提示的更多相關資訊,請打開「家庭」App,然後點一下「HomePod」。
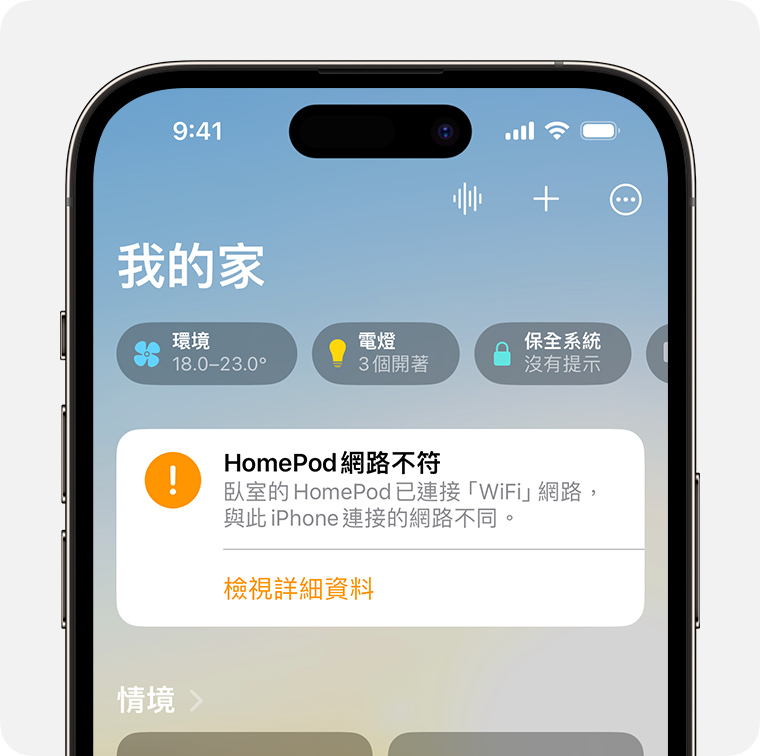
檢查 Wi-Fi 連線
HomePod 和 HomePod mini 會自動連接與 iPhone 或 iPad 相同的 Wi-Fi 網路。若要檢查 Wi-Fi 訊號強度:
在 iPhone、iPad 或 Mac 上開啟「家庭」App。
點一下 HomePod,然後點一下。
向下捲動至「Wi-Fi 網路」。Wi-Fi 訊號強度指示器 會顯示在網路名稱旁邊。
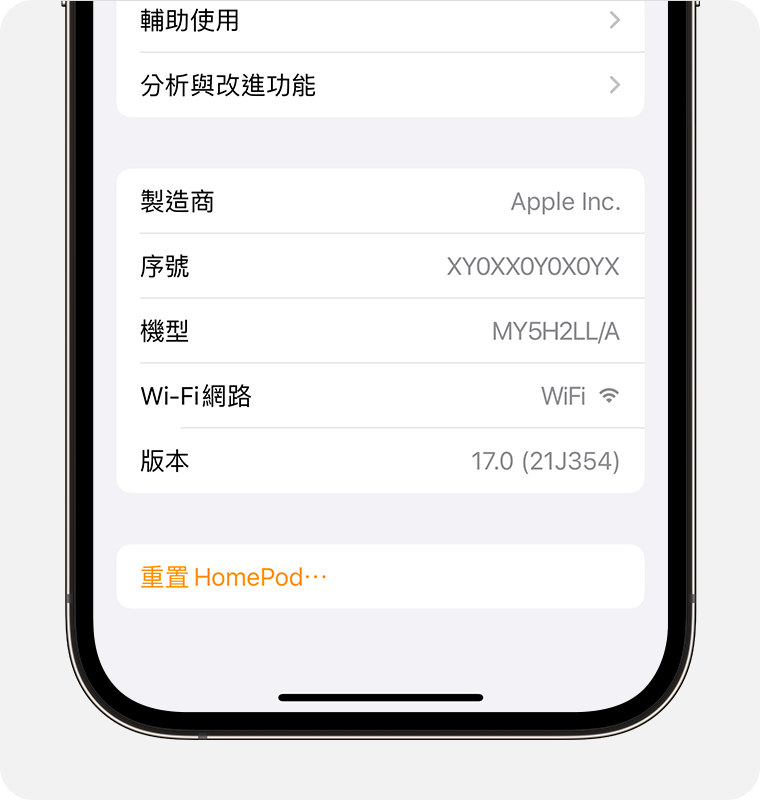
如果訊號強度指示器顯示兩格,表示你的 Wi-Fi 訊號強度微弱。請試著將 HomePod 揚聲器移近路由器,並移除無線干擾的潛在來源。
如果訊號強度指示器顯示,了解該如何處理。
瞭解如果 HomePod 上的 Siri 指出無法連接網際網路,該如何處理
HomePod 和 HomePod mini 可支援具備限制入口網站且需要額外登入步驟的 Wi-Fi 網路,例如旅館或宿舍提供的 Wi-Fi 網路。使用 iPhone 或 iPad 連接網路,然後按照螢幕上的指示進行設定。
若 HomePod 揚聲器連接到阻擋點對點流量的網路(如某些限制網路),則不支援 Wi-Fi 訊號強度指示器。
重新啟動 HomePod 或 HomePod mini
在 iPhone、iPad 或 Mac 上開啟「家庭」App。
點一下 HomePod,然後點一下。
如果你有兩部 HomePod 揚聲器已設定為立體聲喇叭組,請選取「重新啟動 HomePod」。如果你的 HomePod 揚聲器未設定為立體聲喇叭組,請選取「重置 HomePod」,然後選取「重新啟動 HomePod」。
如果你沒有看到重新啟動 HomePod 的選項,請拔除 HomePod 的電源,然後重新插上電源並再試一次。
如果 HomePod 仍然沒有回應,請重置。
取得進一步協助
如果你在使用 HomePod 時仍遇到問題,請聯絡 Apple 支援。
