如何編輯 iPhone、iPad、iPod touch 或 Mac 上的影片
你可以直接在 iPhone、iPad、iPod touch 或 Mac 的「照片」App 中調整影片長度或將速度減慢。
裁剪影片
因為影片太長,而無法透過「郵件」或「訊息」傳送嗎?或者你可能只想和親朋好友分享影片中的某一段畫面。你可以在「照片」App 中變更影片的開始與結束時間,以縮短影片長度。
如何在 iPhone、iPad 或 iPod touch 上裁剪影片
打開「照片」App,點一下要編輯的影片。
點一下「編輯」。
將滑桿移到影片時間列的兩端,以更改開始和停止時間。若要預覽裁剪後的影片,請點一下。
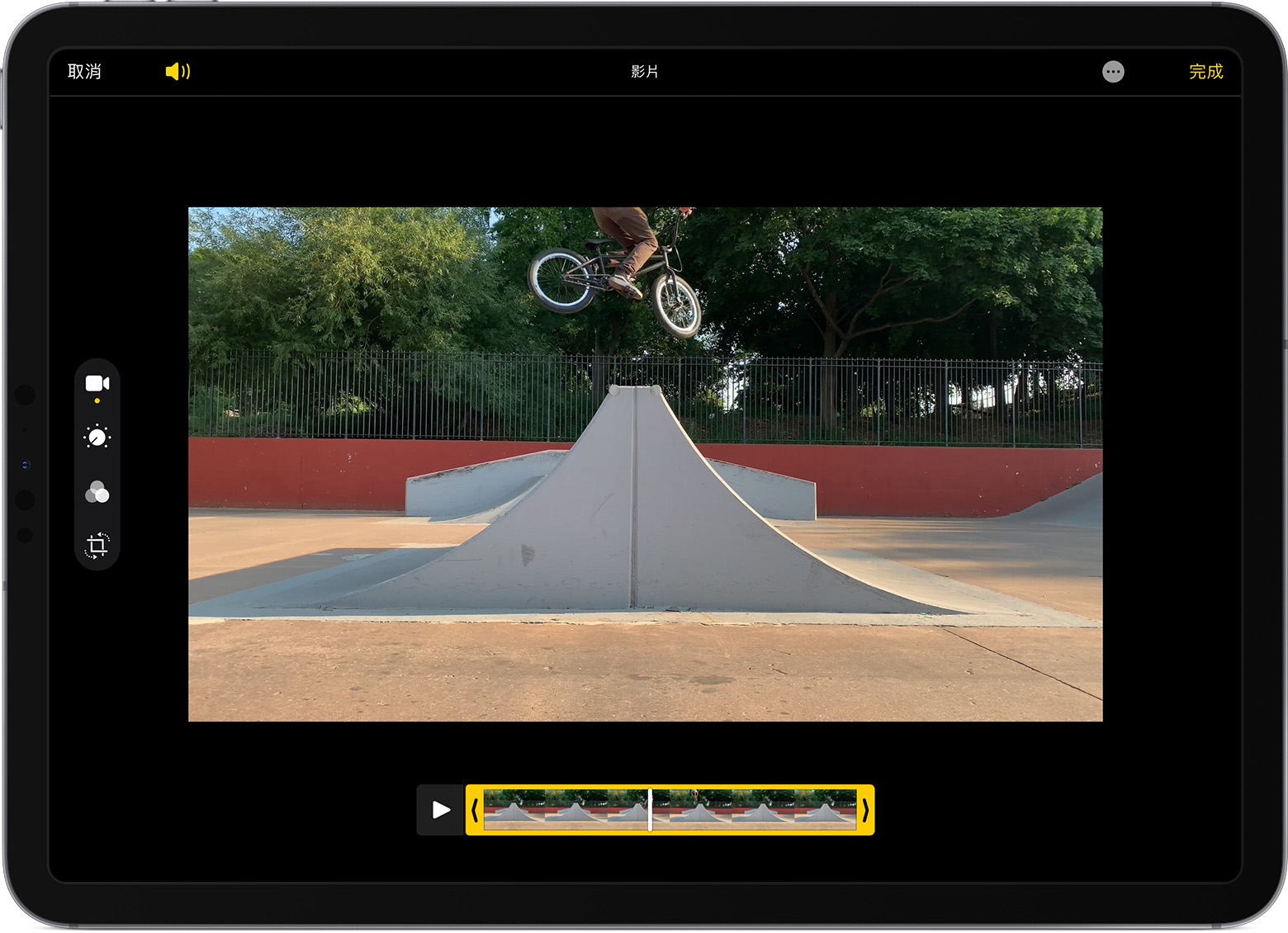
點一下「完成」,然後點一下「儲存影片」或「將影片儲存為新的剪輯片段」。
「儲存影片」只儲存已裁剪版本的影片。「儲存為新的剪輯片段」會保留原始版本,並將另一個已裁剪版本儲存在你的資料庫中。
如何在 Mac 上裁剪影片
打開「照片」App,按兩下要編輯的影片。
按一下「編輯」。
將滑桿移到影片時間列的兩端,以更改開始和停止時間。若要預覽裁剪後的影片,請按一下。
按一下「完成」,然後按一下「儲存影片」或「將影片儲存為新的剪輯片段」。
如何還原裁剪操作
在 iPhone、iPad 或 iPod touch 上:開啟已裁剪的影片。點一下「編輯」。點一下「回復」,然後點一下「回復原狀」*。
在 Mac 上:開啟已裁剪的影片。按一下「編輯」。按一下「回復原狀」,或將滑桿移回影片的開頭和結尾。然後按一下「完成」。
* 如果你編輯的是之前使用「將影片儲存為新的剪輯片段」功能製作的影片,點一下「回復原狀」將會還原任何已完成的編輯,例如調整曝光或加入濾鏡,但此功能不會將影片回復成原始長度。
加入濾鏡與旋轉影片
拍攝影片後,在「照片」App 中開啟影片,並點一下「編輯」。你可以在「照片」App 中旋轉影片、加入濾鏡,並調整影片的外觀。如果你對所做的變更不滿意,可以點一下「取消」,讓影片回復原狀。
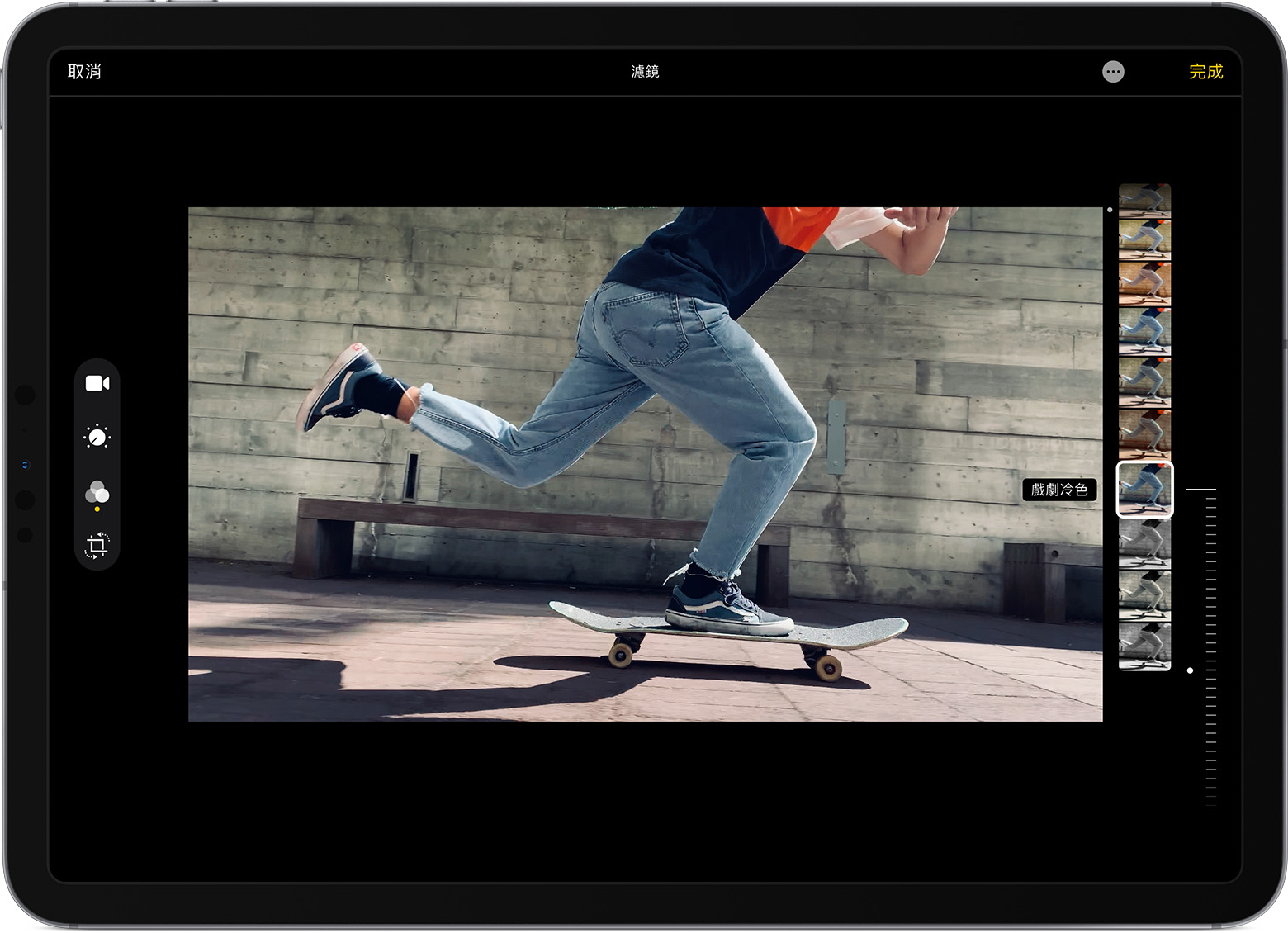
在 Mac 上開啟「照片」App,並按一下「編輯」來調整影片外觀。如果你對所做的變更不滿意,可以按一下「回復原狀」或「重置調整」。
自訂慢動作影片
使用慢動作相機模式錄影之後,你可以編輯影片,選擇要讓其中哪一段用慢動作效果播放。這表示你可以讓影片以正常速度播放,對於希望觀眾不要錯過的細節部分,則將播放速度減慢。
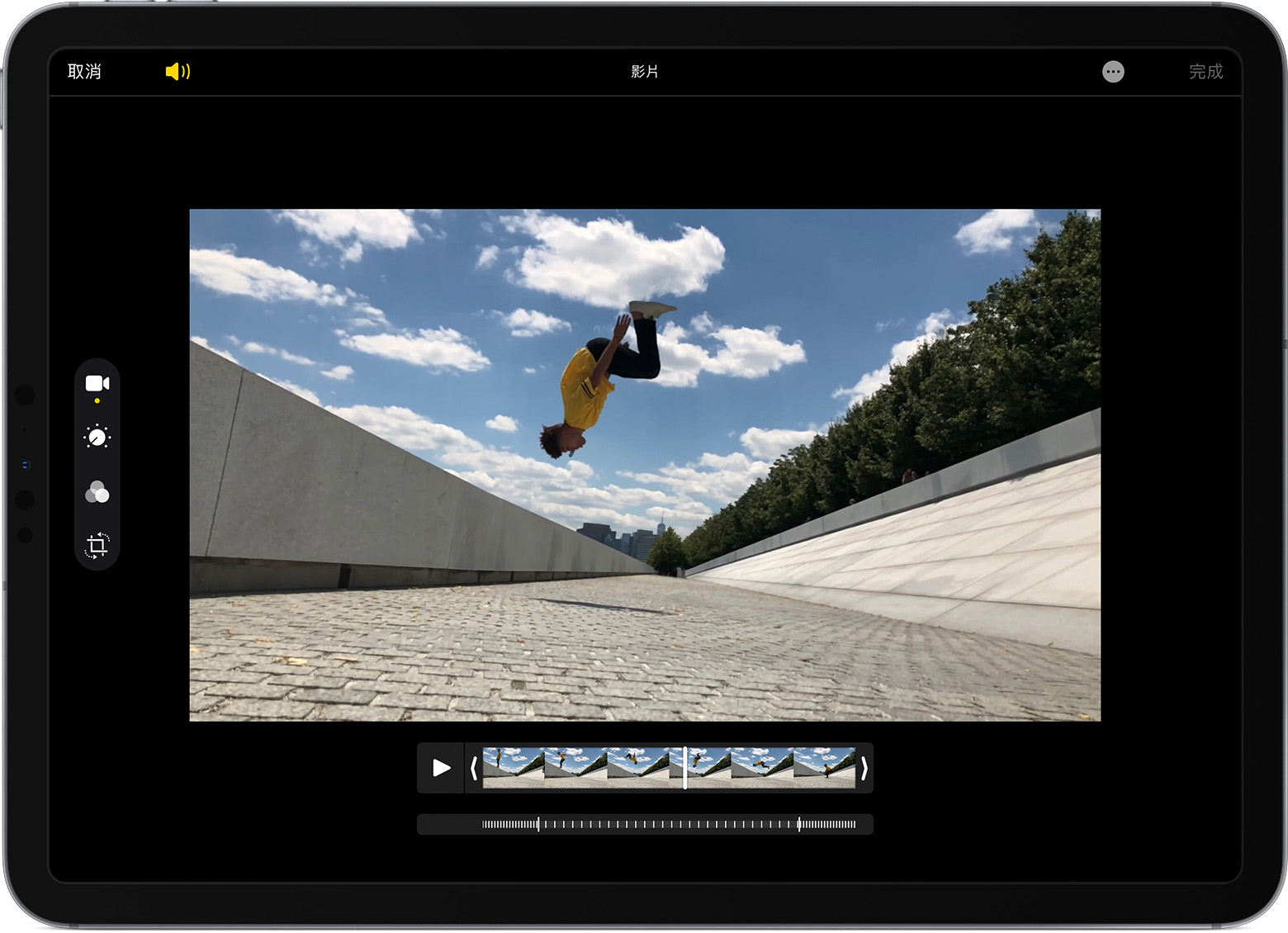
在 iPhone、iPad 或 iPod touch 上,在你要編輯的慢動作影片上點一下「編輯」。在 Mac 上,按一下「編輯」。然後使用影片時間列中的垂直白線設定慢動作開始和結束的時間。
使用第三方 App
你也可以在 iPhone、iPad 或 iPod touch 上下載第三方 App,以更多方式編輯影片,或是在 Mac 上安裝第三方照片編輯延伸功能,並搭配「照片」中的內建工具使用。進一步了解如何在 Mac 上使用第三方延伸功能進行編輯。
充分運用「照片」功能
如果你有 4K 影片,請了解如何使用 iMovie 編輯。
將照片和影片儲存在「iCloud 照片」中,即可隨處存取。
讓所有收藏的項目在「照片」App 中保持井然有序。
對於非 Apple 製造之產品相關資訊,或是非 Apple 控制或測試之獨立網站,不得解釋 Apple 為其推薦或背書。Apple 對於第三方網站或產品的選擇、效能或使用,概不負責。Apple 對於第三方網站的準確性或可靠性不做任何保證。如需其他資訊,請聯絡廠商。
