在 iPad 上使用「多工處理」
有了 iPadOS,你可以使用「多工處理」功能同時操作多個 App。了解如何使用新的「多工處理」選單、Dock 和 Spotlight 來操作多個 App。
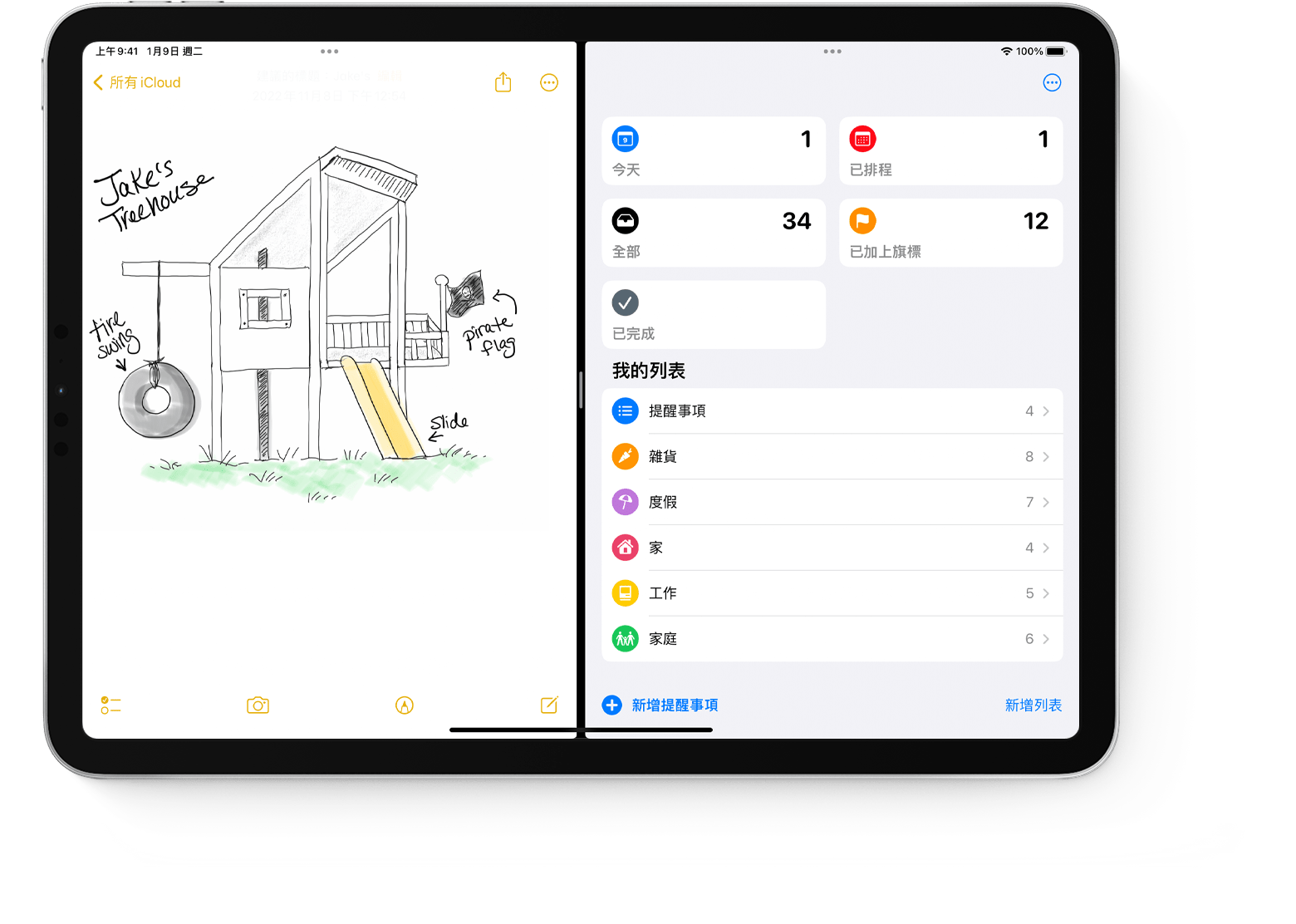
多工處理的類型
你可以透過多種方式使用支援「多工處理」的 App。
分割顯示:在「分割顯示」中,會有兩個 App 並排顯示。拖移兩個 App 之間出現的滑桿可調整 App 的大小。
滑動置前:使用「滑動置前」時,會有一個 App 顯示在較小的浮動視窗中,你可以將該視窗拖移到螢幕的左側或右側。
中間視窗:在某些 App 中,你可以打開中間視窗,讓你能夠專注於特定項目,例如電子郵件或備忘錄。
開始多工處理
你可以使用「多工處理」選單、Dock 或 Spotlight 來開始使用多工處理。
如何使用「多工處理」選單打開多個 iPad App
開啟 App。
點一下螢幕頂端的 。
點一下或。此時目前的 App 會移到一旁,並顯示主畫面。
在主畫面上點一下第二個 App。(向左或向右滑動可查看其他主畫面頁面上的 App。你也可以點一下 Dock 中的 App。)
如果你選擇了「分割顯示」,則第二個 App 會與目前的 App 並排顯示。
如果你選擇了「滑動置前」,則第二個 App 會以全螢幕打開,而目前的 App 會移至較小的視窗,讓你移至螢幕的右側或左側。
如何使用 Dock 打開多個 iPad App
開啟 App。
請用單指從螢幕底端向上滑動,直到 Dock 出現後再放開。
在 Dock 中按住第二個 App,然後立即將該 App 向上拖移出 Dock。
如果你將 App 拖移至螢幕的左側或右側邊緣,第二個 App 就會顯示在含有目前 App 的「分割顯示」中。
如果在畫面中央放開 App,該 App 就會顯示在「滑動置前」視窗中。
如何使用「App 資料庫」打開多個 iPad App
點一下 Dock 最右側的「App 資料庫」圖像。
按住其中一個較大的 App 圖像,然後將其拖移至「分割顯示」或「滑動置前」。若要依照類別查看其他 App,請點一下其中一組較小的 App 圖像。你也可以點一下「App 資料庫」搜尋列來查看所有 App,然後將其中一個 App 拖移至多工處理顯示方式。
使用 Spotlight 打開多個 App
若要使用 Spotlight 進行多工處理,你必須將鍵盤(例如 Apple 巧控鍵盤)連接到 iPad。
開啟 App。
按下鍵盤上的 Command(⌘)–空白鍵以打開 Spotlight。
開始輸入你想要打開的第二個 App 的名稱。
Spotlight 結果中顯示第二個 App 時,按住其圖像,然後立即將其拖移出 Spotlight。
如果你將 App 拖移至螢幕的左側或右側邊緣,第二個 App 就會顯示在含有目前 App 的「分割顯示」中。
如果在畫面中央放開 App,該 App 就會顯示在「滑動置前」視窗中。
如何在 iPad 上打開中間視窗
打開支援中間視窗的 App,例如「郵件」或「備忘錄」。
按住 App 列表中的個別電子郵件、備忘錄或其他項目。
在顯示的選單中點一下「以新視窗打開」。
若要關閉中間視窗,請點一下「完成」或「關閉」。你也可以點一下,然後點一下其中一個按鈕,將中間視窗更改為全螢幕、「分割顯示」或「滑動置前」。
調整多工處理視窗
你打開多個 App 時,可以進行調整以自訂多工處理體驗。
調整「分割顯示」
若要調整 App 的大小,請將 App 分隔線向左或向右拖移。若要讓兩個 App 呈現相同大小,請將 App 分隔線拖移至螢幕中央。
若要將「分割顯示」App 變成「滑動置前」App,請點一下,然後點一下。或者,你可以按住「多工處理」按鈕,然後將 App 拖移至另一個 App 上。
若要關閉「分割顯示」,請在要保留的 App 中點一下,然後點一下「全螢幕」按鈕。或者,你可以將 App 分隔線拖移至你想關閉的 App 上。
若要替換 App,請從 App 頂端向下滑動,然後從主畫面或 Dock 選擇其他 App。
調整「滑動置前」
若要移動「滑動置前」App,請使用 來左右拖移。
若要將「滑動置前」App 轉變成「分割顯示」App,請點一下,然後點一下。或者,你可以按住「多工處理」按鈕,然後將 App 拖移至螢幕的左側或右側邊緣。
若要隱藏「滑動置前」App,請按住,然後將 App 向左或向右滑出螢幕。
若要查看「分割顯示」中的其他 App,請按住 App 底端,然後向上拖移。此時會顯示另一個「分割顯示」App,你可以點一下該 App 以切換至該 App,或在該 App 上向上滑動將其關閉。
在 iPad 上使用陳列架
切換至打開多個視窗的 App 時,iPad 螢幕底端會顯示包含該 App 所有視窗縮覽圖的陳列架。
點一下其中一個縮覽圖即可打開該視窗。你也可以在陳列架中的縮覽圖上向上滑動,以關閉該視窗。在某些 App 中,你也可以點一下陳列架中的來打開新視窗。
在 App 之間拖放
拖放功能可讓你在 App 之間移動文字、照片和檔案,例如,你可以將 Safari 的文字拖移至備忘錄、將「照片」中的影像拖移至電子郵件,或將行事曆行程拖移到訊息中。
使用「分割顯示」或「滑動置前」可打開你想在其中移動資訊的兩個 App。
按住照片或檔案,直到照片或檔案看起來像稍微從螢幕中抬起一樣。若要拖放文字,請先選取文字,然後按住文字。如需選取多張照片或多個檔案,請按住其中一個照片或檔案後稍微拖移,然後繼續按住,同時用另一隻手指點一下其他項目。系統會有標記顯示所選項目的數量。
將照片、檔案或文字拖移到其他 App。
使用手勢瀏覽 iPad
你可以在 iPad 上使用「多工處理」手勢,快速查看 App 切換器、切換至其他 App 或返回主畫面:
查看 App 切換器:從螢幕底端向上滑動,在螢幕中間停住,直到顯示 App 切換器後再放開。然後向左或向右滑動即可尋找其他 App,或尋找你在「分割顯示」中一起使用過的 App 配對。向左滑動到底可查看你在「滑動置前」中打開過的所有 App。
切換 App:使用 App 時,使用四指或五指在螢幕上向左或向右滑動,即可切換至其他 App。在配備 Face ID 的 iPad Pro、iPad Pro(11 吋)或 iPad Pro(12.9 吋,第 3 代)上,沿著螢幕底端滑動,即可切換至其他 App。
返回主畫面:使用 App 時,從螢幕底端向上滑動。你也可以將五指放在螢幕上,然後做出捏一下手勢。
觀看影片時透過「子母畫面」使用 App
有了「子母畫面」,你可以進行像邊看電視節目邊回覆電子郵件這種事。如果你正在使用 FaceTime 或觀看電影,只要點一下,影片畫面就會縮小到顯示器的角落。接著在影片繼續播放時打開第二個 App。
若要移動影片,請將影片拖移到其他角落。若要讓影片回到全螢幕,請點一下影片左側角落的。你也可以將影片拖移到顯示器的左邊或右邊,以隱藏影片。點一下「箭頭」按鈕可重新顯示影片。
你可以在 iPad Pro、iPad(第 5 代和後續機型)、iPad Air 2 和後續機型或 iPad mini 4 和後續機型上使用「子母畫面」。
更多內容
在某些 iPad 機型上,你可以使用「幕前調度」,這是新的多工處理方式,可讓你輕鬆完成多項工作。
在 App 突然結束、停止回應或無法打開時取得協助。
了解如何在 iPad 上分開與移動鍵盤。