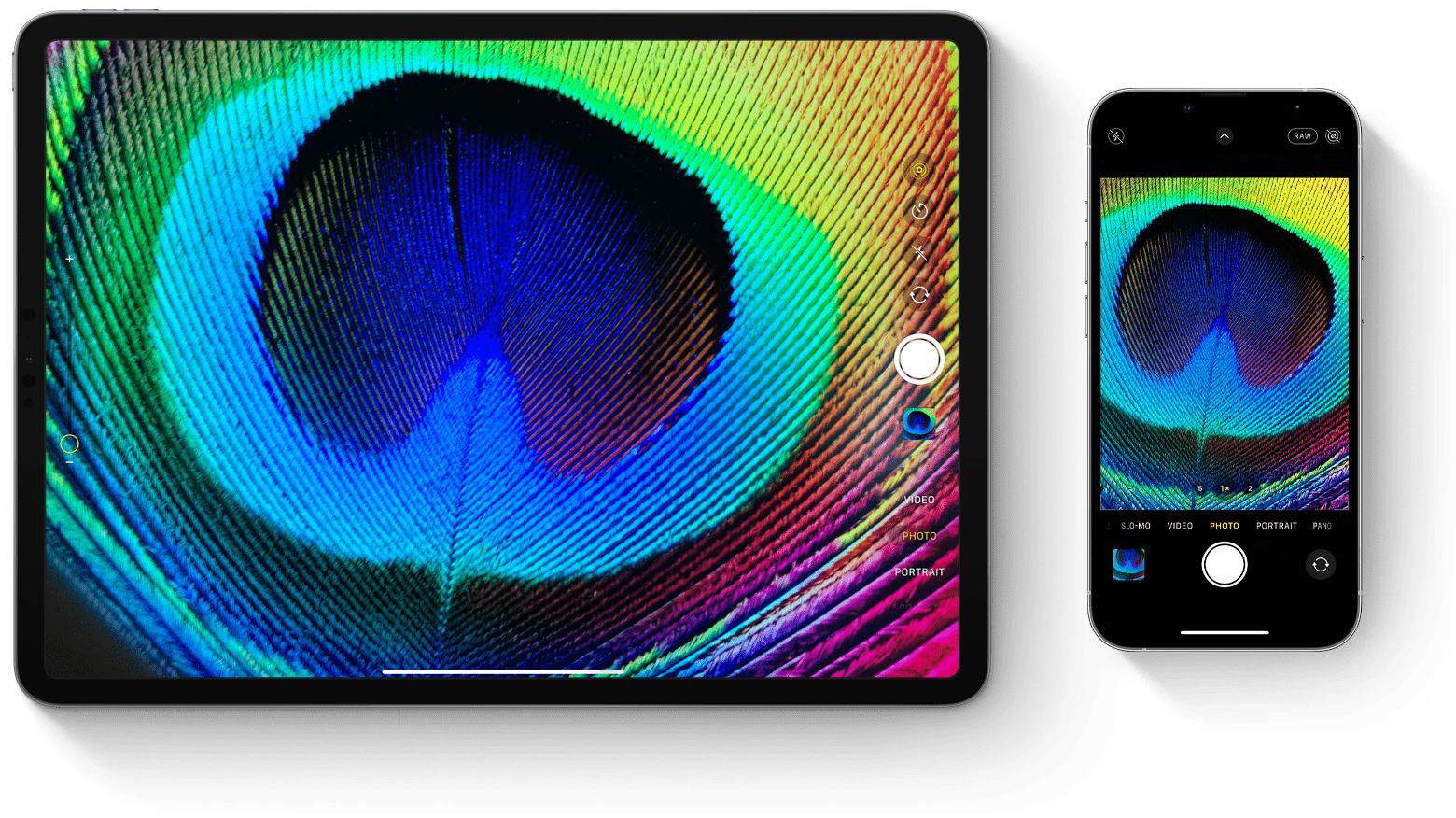
打開「相機」App
開啟「相機」app 的方法有以下幾種。
主畫面
在主畫面中,點一下「相機」App。
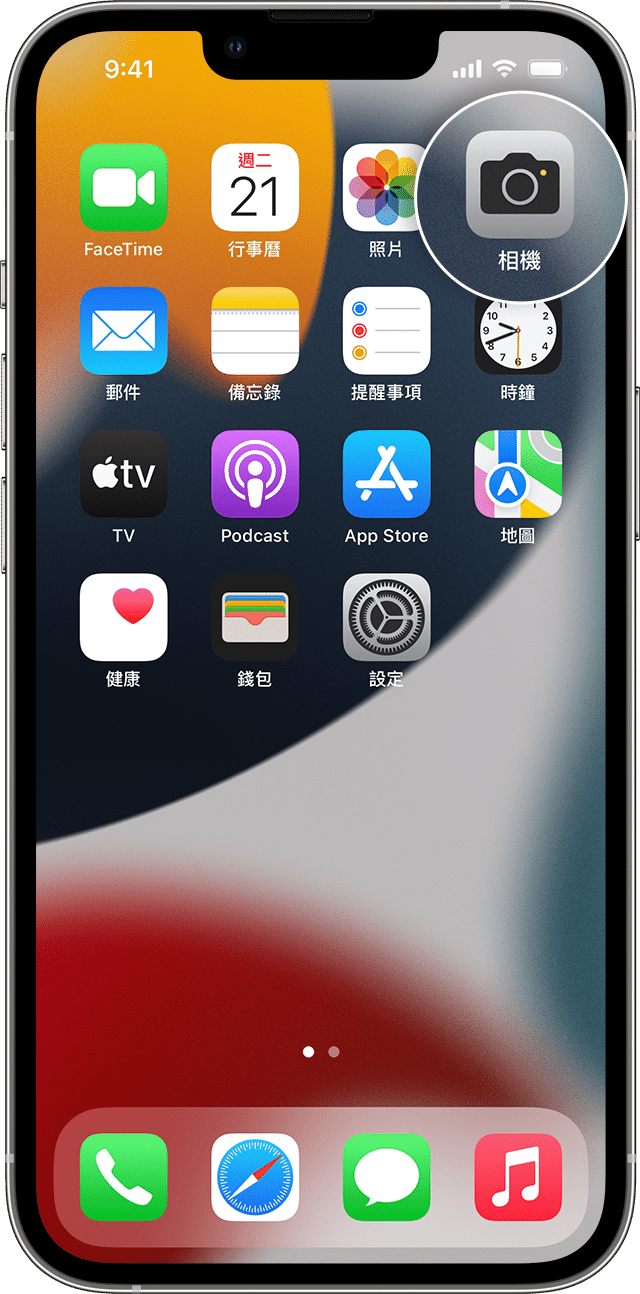
控制中心
打開「控制中心」,然後點一下「相機」按鈕 ![]() 。
。
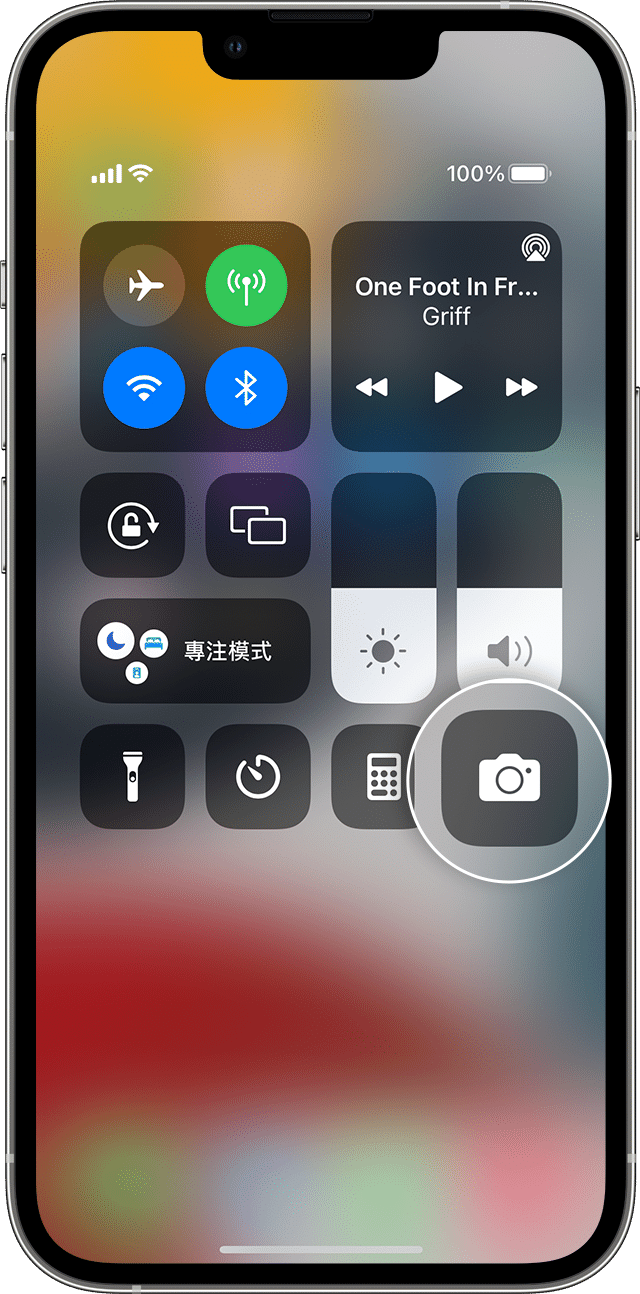
鎖定畫面
向左滑動以取用「相機」,或觸碰並按住「相機」按鈕 ![]() 。
。

拍攝照片或影片
使用裝置內建的先進技術拍攝高品質的照片。只要尋找拍攝對象,開啟「相機」App,然後點一下「快門」按鈕即可。
接著,運用如「原況照片」、「人像」模式、相機濾鏡等「相機」功能揮灑您的創造力。您甚至還能使用縮時攝影、慢動作、全景等功能來拍攝照片。進一步了解 iPhone 上的相機功能。
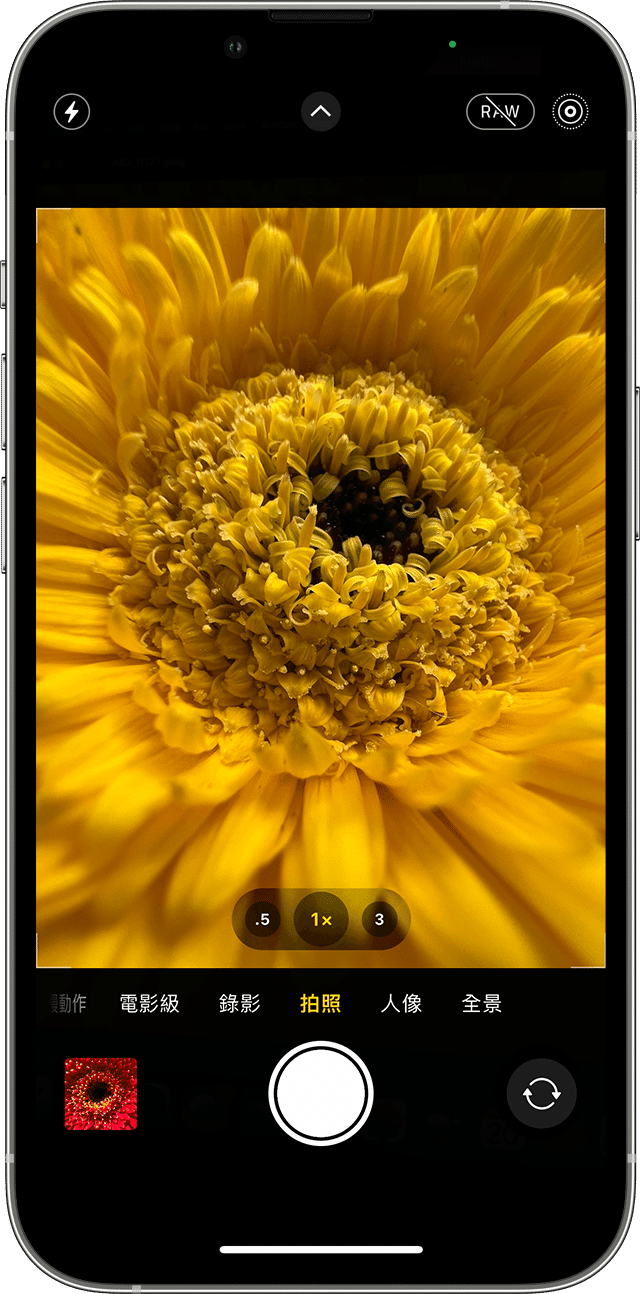
![]()
閃光燈:裝置上的 LED 閃光燈可在您需要時提供照片額外光線。點一下「閃光燈」按鈕 ![]() ,即可開啟或關閉。
,即可開啟或關閉。
![]()
原況照片:您可以即時捕捉生活中的動態與聲音。「原況照片」預設為開啟。點一下「原況照片」按鈕 ![]() 即可關閉。
即可關閉。
![]()
計時器:將裝置放在穩固的地方,設定好拍攝畫面,再點一下「計時器」按鈕 ![]() 就行了。您可以選擇倒數計時 3 或 10 秒,點一下「快門」按鈕,然後站到鏡頭前就定位。
就行了。您可以選擇倒數計時 3 或 10 秒,點一下「快門」按鈕,然後站到鏡頭前就定位。
![]()
前置相機:若要使用前置相機自拍,點一下「前置相機」按鈕 ![]() ,找到好角度然後點一下「快門」按鈕就行了。使用 iPhone 6s 和後續機型時,您可以利用主畫面做為自拍時的閃光燈。
,找到好角度然後點一下「快門」按鈕就行了。使用 iPhone 6s 和後續機型時,您可以利用主畫面做為自拍時的閃光燈。
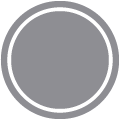
連拍:想要拍攝一張照片,但拍攝對象卻動個不停?請嘗試連拍模式。只要按住快門按鈕,連拍模式就會一次拍好幾張照片,讓您從中選擇。在 iPhone 11 和後續機型上,向左滑動快門按鈕並按住即可連拍照片,放開按鈕即可停止拍攝。
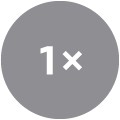
在 iPhone 7 Plus、iPhone 8 Plus 或 iPhone X 和後續機型上點一下「1X」,即使拍攝的景物距離較遠,也可縮放應用更高畫質的變焦功能。如果想縮放 2 倍以上或精細控制影像,只要觸碰並按住「1X」或「2X」,畫面就會顯示可讓您縮放到 10 倍的滑桿。在 iPhone 11 和後續機型、iPad Pro(12.9 英寸,第 4 代)和 iPad Pro(11 英寸,第 2 代)上,可使用超廣角相機拉遠縮小到 0.5 倍變焦。
編輯照片或影片
拍攝照片或影片後,在「照片」App 中開啟照片或影片,並點一下「編輯」,然後您就可以調整裁切、角度、光線、加入濾鏡等。選擇調整功能,例如「亮度」或「飽和度」,並以滑動方式變更強度和彩度。如果不喜歡變更後的結果,點一下「取消」即可回復成原始版本。
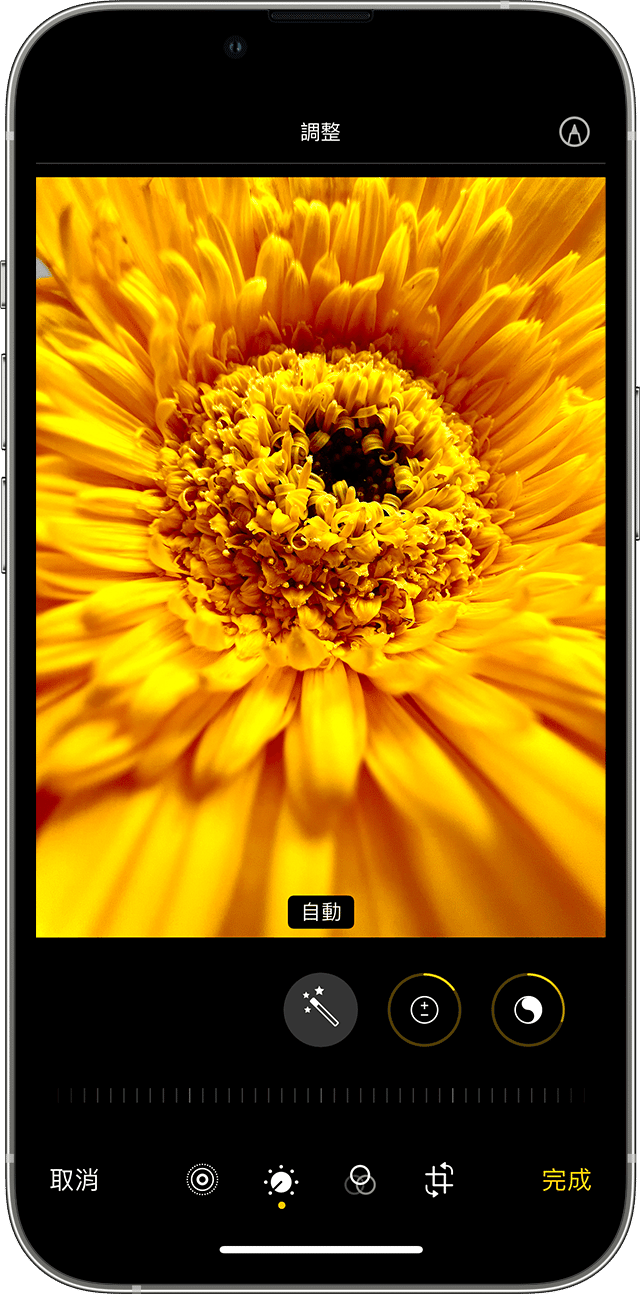
![]()
調整光線與色彩
強化照片和影片的曝光、飽和度、亮部、色溫、色調等。然後使用滑桿針對各個設定進行精細的調整。
![]()
套用濾鏡
點一下其中一個照片濾鏡,即可為照片添加不同的色彩效果,例如「鮮豔」或「戲劇」;或是嘗試「黑白」和「銀色調」等經典的黑白樣貌。
![]()
裁切與校正
您可以拖移格線工具的四角,以設定自己的裁切範圍,然後移動轉輪以傾斜或校正照片或影片。您還可以旋轉或翻轉照片或影片,並調整垂直和水平視角。