使用 iPad 或 iPhone 在 Mac 文件中塗鴉或是標示 Mac 文件
有了「接續互通塗鴉」和「接續互通標示」功能,你可以使用 iPad 或 iPhone 輕易將塗鴉插入 Mac 文件中,或對 Mac 上的 PDF 和影像即時進行標示。
設定裝置
相容裝置在彼此附近,並採取如下設定時,「接續互通塗鴉」和「接續互通標示」就能運作:
Mac 與 iPad 或 iPhone 已開啟 Wi-Fi 和藍牙。
Mac 與 iPad 或 iPhone 以使用雙重認證的相同「Apple 帳號」登入 iCloud。
Mac 使用 macOS Catalina 或以上版本,而且 iPad 或 iPhone 使用 iPadOS 或 iOS 13 或以上版本。
這些功能適用於設計來支援它們的任何 Apple 或第三方 App,包括 Pages、「無邊記」、Numbers、Keynote、「郵件」、「訊息」、「備忘錄」和「文字編輯」。
使用「接續互通塗鴉」
有了「接續互通塗鴉」功能,你可以使用 Mac 要求從 iPad 或 iPhone 取得新塗鴉,然後插入 Mac 文件中。
在 Mac 上開啟文件。
從「檔案」選單或「插入」選單(視你的 App 而定),選擇「從 iPhone 或 iPad 插入」>「加入塗鴉」。
裝置上隨即開啟塗鴉視窗,準備好讓你使用 Apple Pencil 或手指來創作塗鴉:
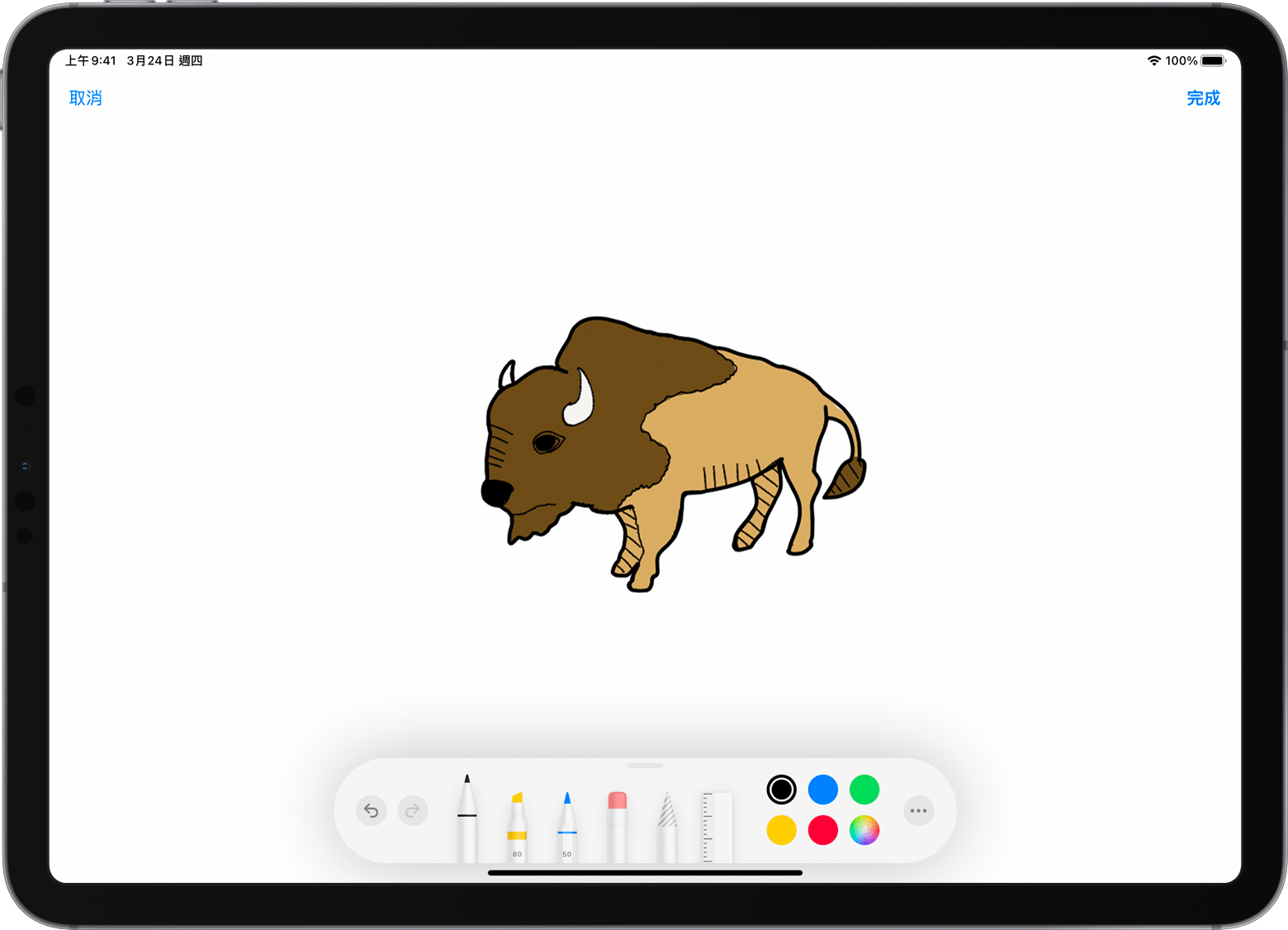
當你完成塗鴉後,在裝置上點一下「完成」,塗鴉就會出現在 Mac 文件中:

使用「接續互通標示」
有了「接續互通標示」功能,你可以使用 Mac 從 iPad 或 iPhone 要求文件標示。在裝置上加入標示時,你可以即時在 Mac 上看著作業進行。這是簽署文件、批改報告、圈出重要細節等的絕佳方式。
在 Mac 上的 Finder,找出你要標示的 PDF 或影像,然後執行下列其中一個動作:
選取文件,然後按空白鍵以開啟預覽視窗。按一下視窗最上方的。
或是按住 Control 並按一下文件,然後從快速鍵選單選擇「快速動作」>「標示」。
在預覽視窗最上方的標示工具列,按一下,或按一下,然後選取裝置。
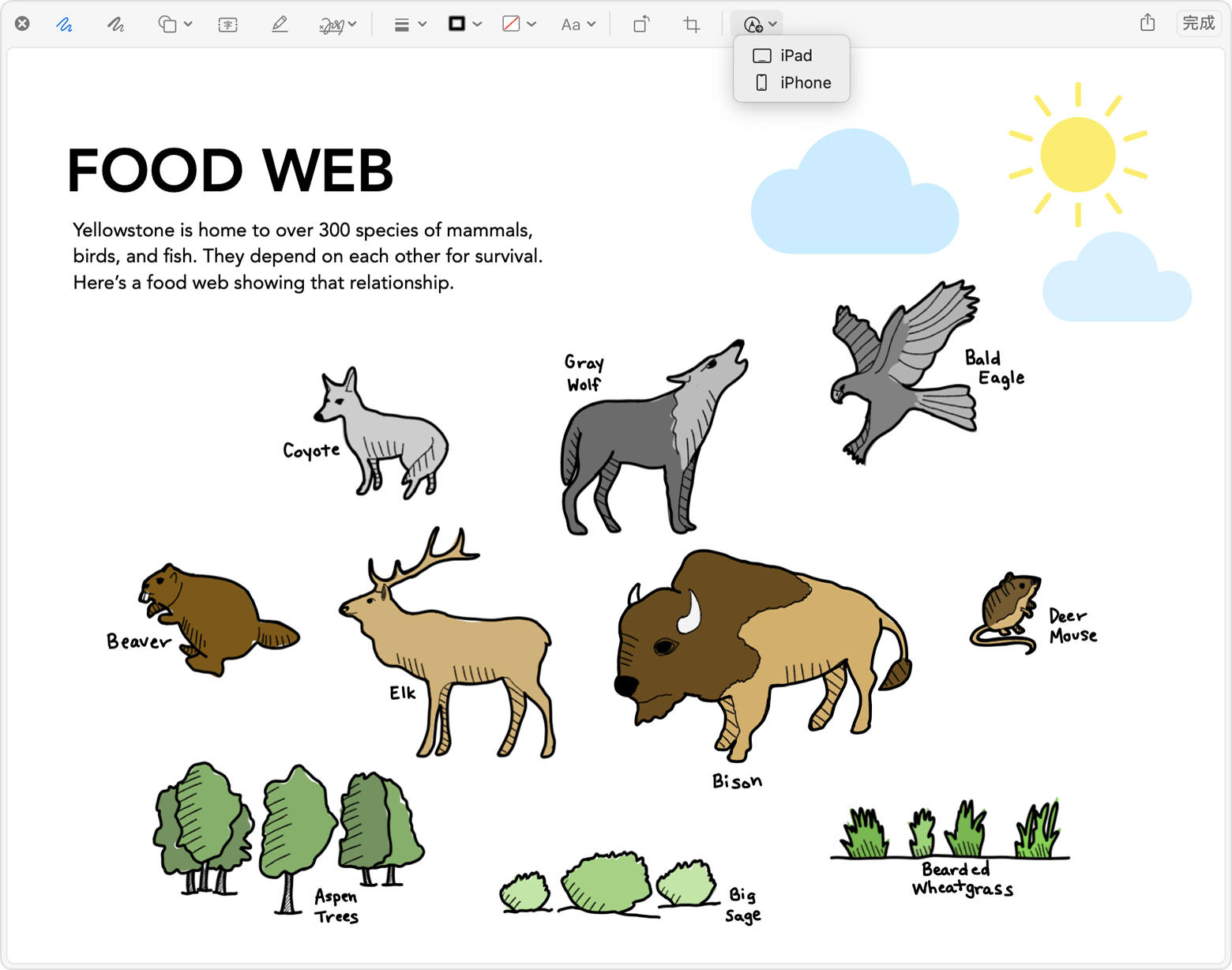
裝置上隨即開啟標示視窗。現在你可以使用 Apple Pencil 或手指搭配塗鴉工具,或是點一下,然後使用標示工具加入文字、簽名、放大鏡,或者形狀和箭頭。
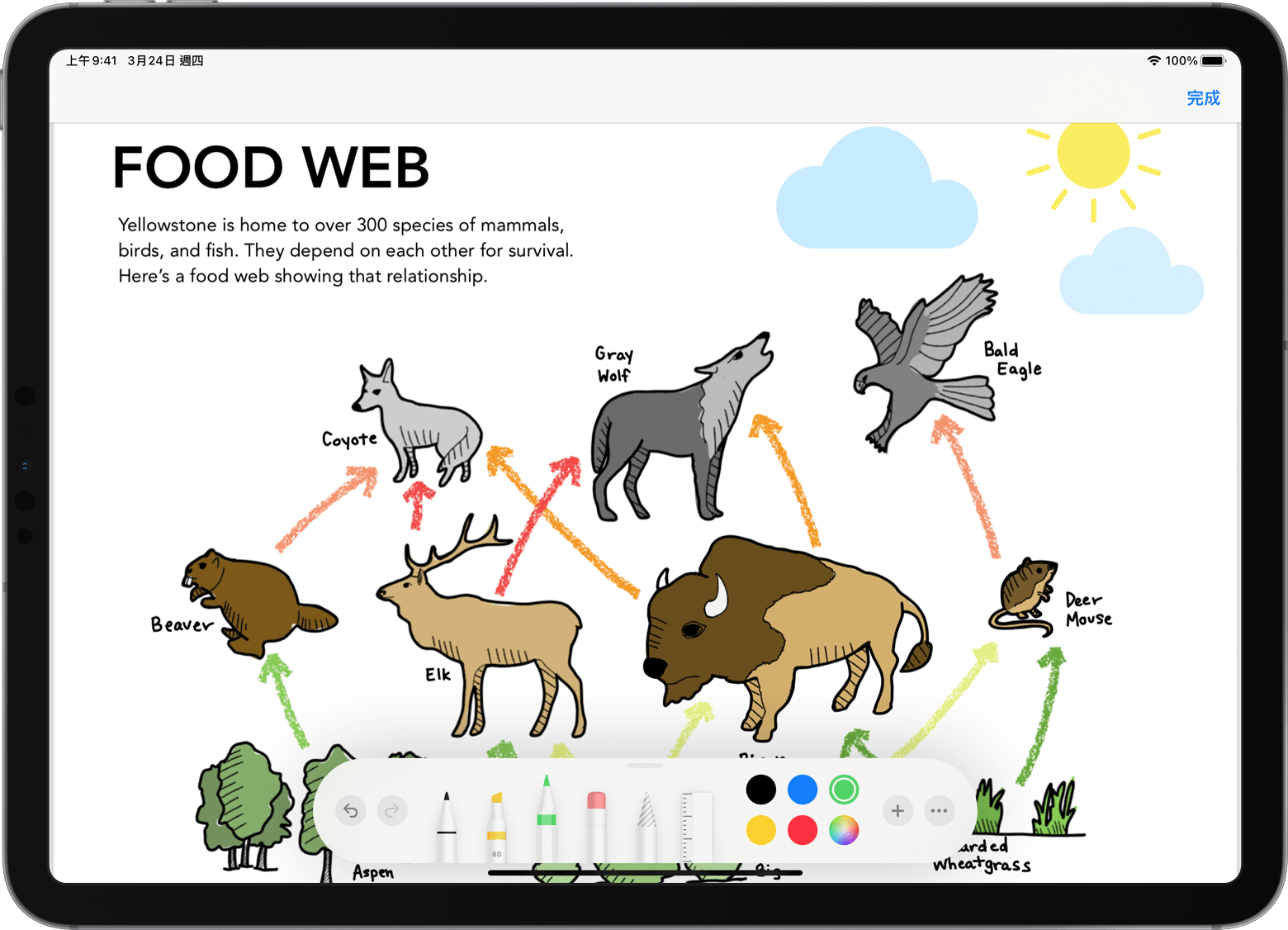
隨著你在裝置上工作,變更會即時顯示在 Mac 上:
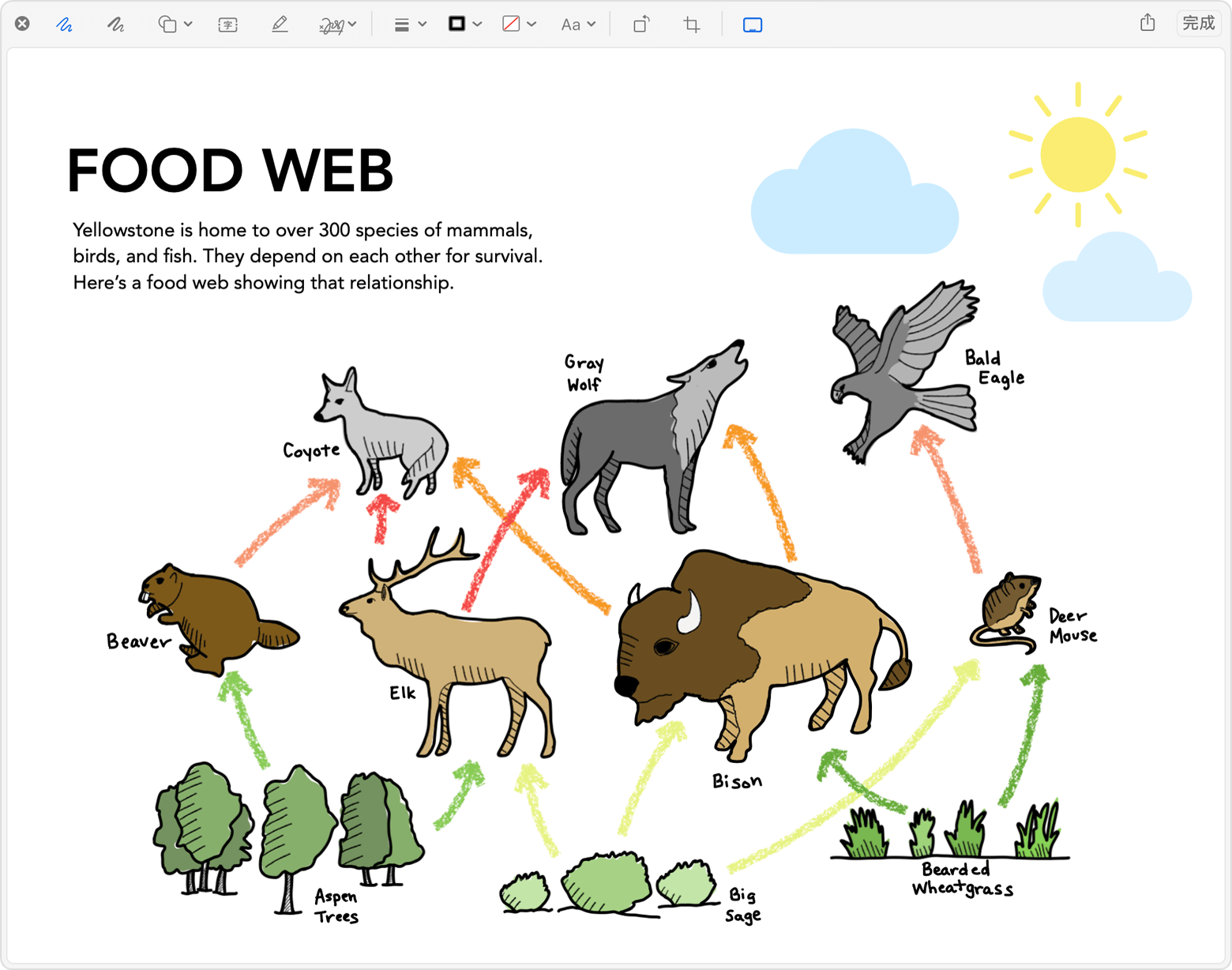
完成標示文件後,在裝置上按一下「完成」。
若要儲存變更,請在 Mac 上按一下「完成」。
