設定及使用「iCloud 照片」
「iCloud 照片」可與「照片」App 搭配運作,讓你的照片和影片安全地儲存在 iCloud,並在 iPhone、iPad、Apple Vision Pro、Mac、Apple TV 和 iCloud.com 上保持最新狀態。
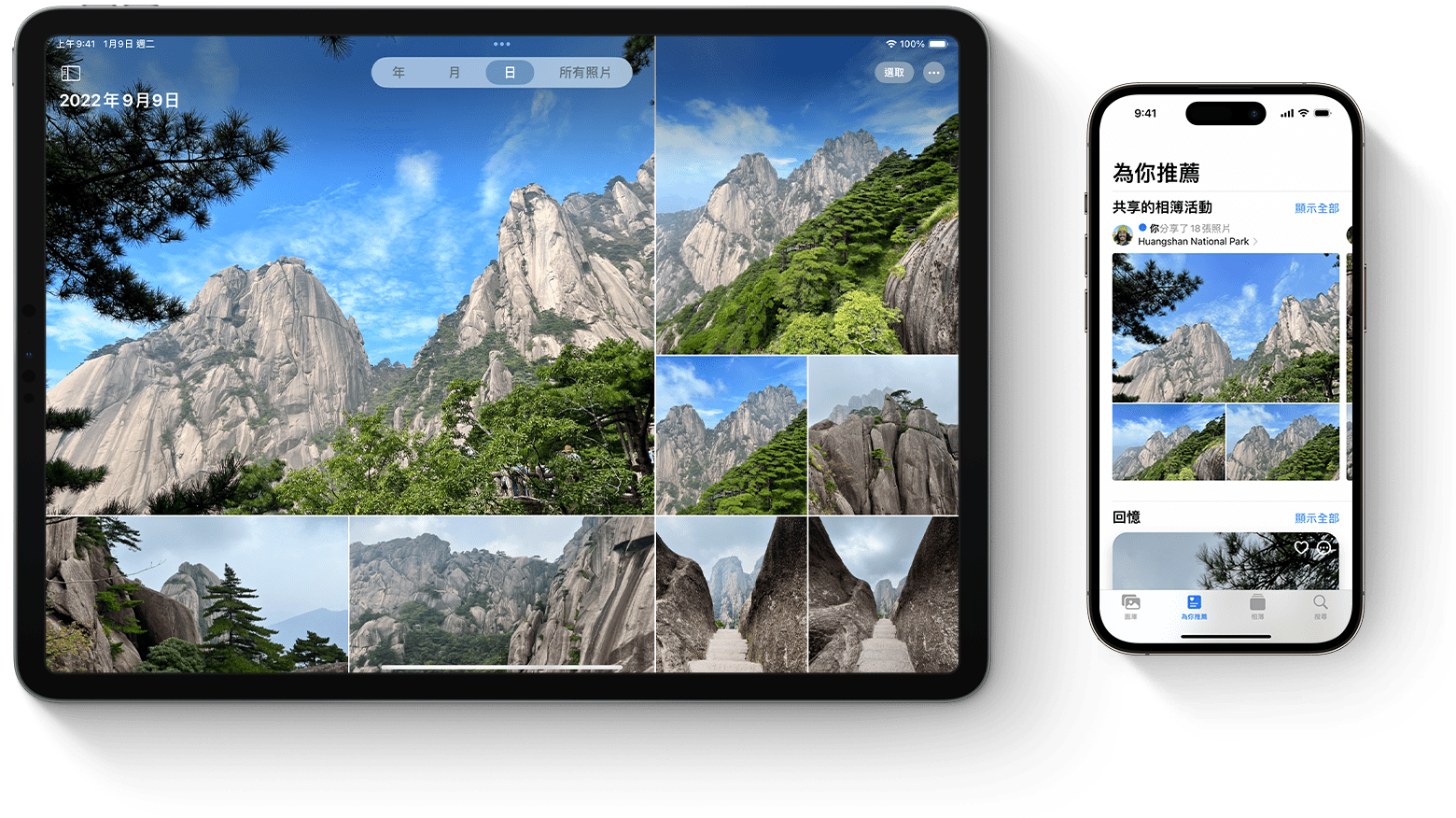
「iCloud 照片」運作方式
「iCloud 照片」會將你拍攝的每張照片和影片自動保存在 iCloud 中,因此你可以隨時從任何裝置存取圖庫。你在一台裝置上對選集所做的任何變更,也會反映在其他裝置上。照片和影片會依「年」、「月」、「日」和「所有照片」分類整理。你的所有「回憶」和「人物與寵物」也會在所有裝置上更新。如此一來,你就能快速找出精彩片刻或親朋好友。
你的照片和影片會以完整解析度的原有格式儲存在 iCloud。這包括 HEIF、JPEG、RAW、PNG、GIF、TIFF、HEVC 和 MP4,以及你使用 iPhone 或 iPad 拍攝時所選的特殊格式,例如慢動作、縮時攝影、4K 影片和「原況照片」。使用這些裝置拍攝的照片和影片是採用 HEIF 和 HEVC 格式。在你各個裝置上和 iCloud.com 上看到照片和影片所需的時間可能不同,實際時間視網際網路速度而定。
開啟「iCloud 照片」
確認已設定 iCloud,並在所有裝置上使用相同的 Apple ID 登入 iCloud。
在 iPhone、iPad 或 Apple Vision Pro 上
前往「設定」> [你的姓名]。
點一下「iCloud」。
點一下「照片」,然後點一下「同步此 [裝置]」旁邊的開關。
在 Mac 上
選擇「蘋果」選單 > 「系統設定」,或選擇「蘋果」選單 > 「系統偏好設定」。
按一下「Apple ID」。
在側邊欄中按一下「iCloud」,然後選取「照片」。
按一下「同步此 Mac」旁邊的開關。
在 Apple TV 4K 和 Apple TV HD 上
前往「設定」>「使用者和帳號」。
選取「iCloud」。
開啟「iCloud 照片」。
在 Windows PC 上
編輯或刪除照片時會發生什麼情況
編輯或刪除照片或影片時,所做的變更會反映在你的所有裝置上。
編輯結果顯示在所有裝置上
在 iPhone、iPad 或 Mac 上的「照片」App 中進行編輯時,照片會自動更新到你的所有裝置,包括 Apple TV。因此若在 iPhone 裁切或增強照片,你從 Mac 存取圖庫時即會看到這些改變。原始的照片和影片會儲存在 iCloud 中,你可隨時存取,或是回復你所做的任何變更。
從所有裝置刪除照片
在一部裝置上刪除照片和影片時,使用「iCloud 照片」的所有裝置上都會刪除這些照片和影片。如果你不小心刪除某些內容,30 天內都可以從「最近刪除」檔案夾將檔案復原,期限過後就會永久刪除。
下載照片和影片拷貝
在你開啟「iCloud 照片」時,你的照片和影片會自動上傳至 iCloud,在 iCloud 備份中不會重複備份這些照片和影片,所以你應該製作圖庫的備份加以保存。請使用以下步驟,下載照片和影片拷貝到 Mac 或 PC。或者,你也可以將圖庫輸入到 Mac 或 PC。
從 iCloud.com 下載照片和影片
在 iCloud.com 上,按一下「照片」。
選取想要下載的照片和影片。
若要以最高解析度下載,請按一下視窗右上角的。或者按一下,然後按一下「更多下載選項」。
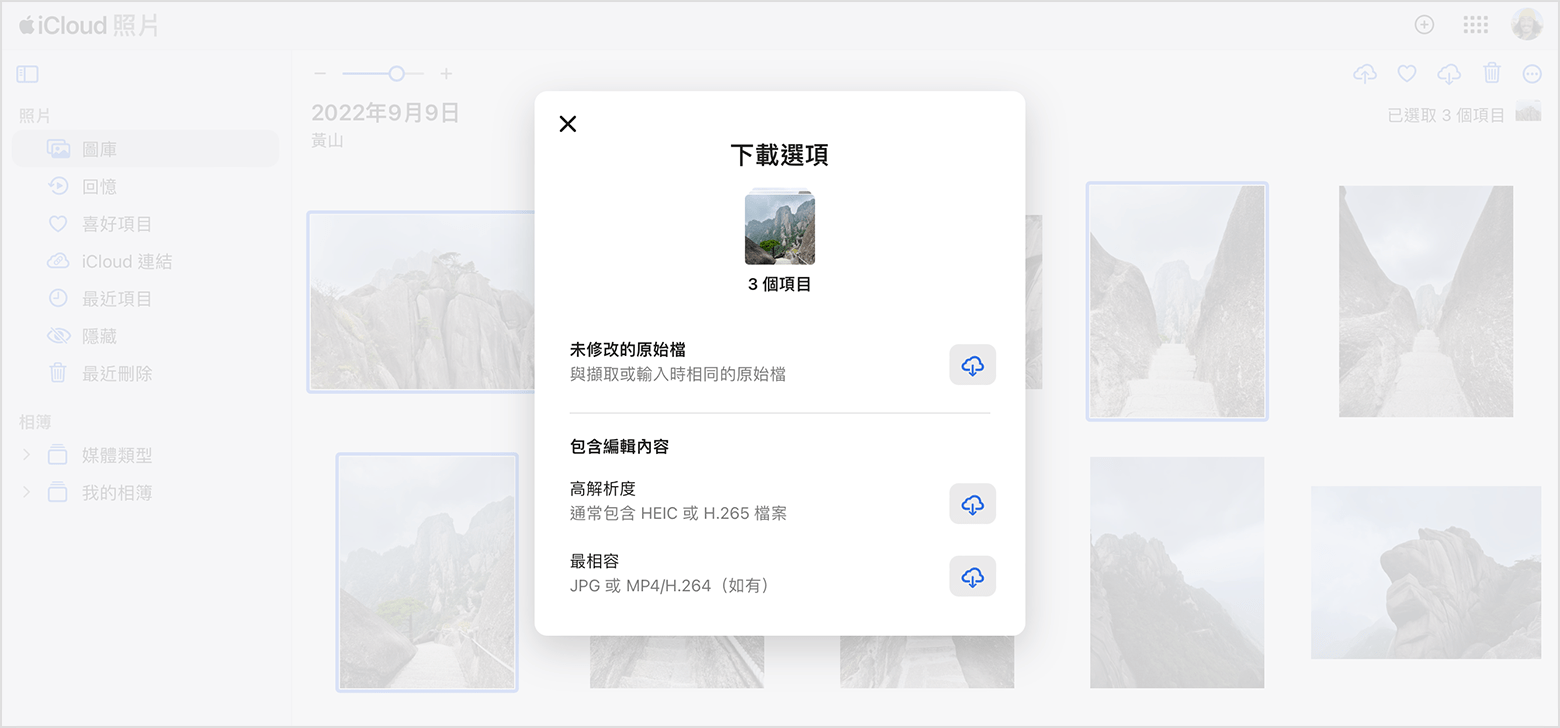
若要以最相容於裝置的格式(JPEG 或 H.264)下載,請選取「最相容」。若要依原始拍攝或輸入來下載你的內容,請選取「未修改的原始檔」。
按一下「下載」。
從 iPhone、iPad 或 Apple Vision Pro 下載照片和影片
開啟「照片」App,然後選取一或多張照片或影片。
點一下。
點一下「AirDrop」,然後選取分享對象的裝置。進一步了解如何使用 AirDrop。
若有大量照片,請參閱相關說明,了解如何輸入照片。
從 Mac 下載照片和影片
在 Mac 上開啟「照片」App。
選取一或多張照片或影片。
將內容拖移到桌面,或是按住 Control 鍵並按一下內容,然後選取「分享」>「AirDrop」。
確定你有足夠的儲存空間
在「iCloud 照片」中儲存的照片和影片會佔用 iCloud 儲存空間和裝置儲存空間。只要你在 iCloud 和裝置上有足夠的空間,即可盡情地存放照片和影片。
取得更多 iCloud 儲存空間
當你註冊使用 iCloud 時,可自動獲得 5GB 的免費儲存空間。如果需要更多空間以及存取加值功能,可以升級為 iCloud+。
查看 iCloud 設定以取得建議
在 iOS 17 或 iPadOS 17 或以上版本中,你可以前往 iCloud 設定,查看是否有不再需要且可以刪除的照片和影片。
開啟「最佳化儲存空間」
「iCloud 照片」會按原始高解析度版本保存所有照片和影片。若要節省裝置上的儲存空間,你可以開啟「最佳化儲存空間」。
若開啟「最佳化儲存空間」,「iCloud 照片」會自動管理裝置上的圖庫空間。原始的照片和影片會存放在 iCloud 中,而節省空間的版本則存放在裝置上。圖庫只會在你需要空間時,從你最少存取的照片和影片開始最佳化。你可以視需要透過 Wi-Fi 或行動網路下載原始的照片和影片。
如果開啟「下載原始檔」,「iCloud 照片」會在 iCloud 和你的裝置上保存完整解析度的原始照片和影片。
在 iPhone、iPad 或 Apple Vision Pro 上
前往「設定」> [你的姓名] >「iCloud」。
點一下「照片」。
選擇「最佳化 [裝置] 儲存空間」。
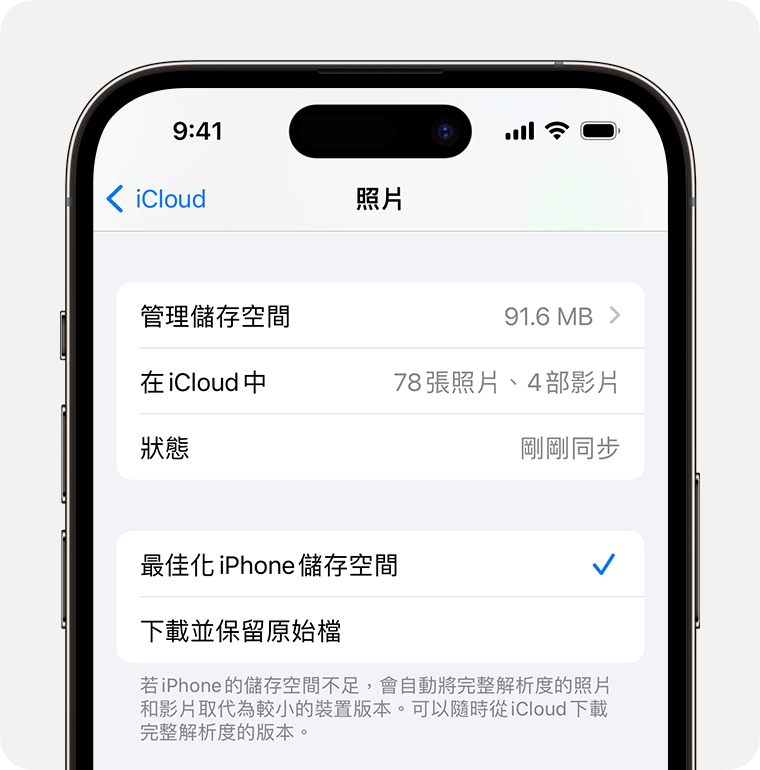
在 Mac 上
開啟「照片」App 然後按一下選單列中的「照片」。
按一下「設定」或「偏好設定」。
前往 iCloud 標籤頁然後選擇儲存空間設定。
暫停圖庫上傳至 iCloud
在你開啟「iCloud 照片」時,將照片和影片上傳至 iCloud 所需的時間,會依照選集的大小和網際網路速度而定。若照片和影片的選集較大,上傳可能花費比平常更久的時間。你可以查看狀態並暫停上傳一天。
在 iPhone、iPad 或 Apple Vision Pro 上,開啟「照片」App,前往「圖庫」標籤頁,然後點一下「所有照片」。然後捲動到畫面底部,點一下「暫停」。
在 Mac 上開啟「照片」App。在側邊欄中選擇「圖庫」,然後按一下工具列標籤頁列表中的「所有照片」。捲動至照片底部,然後按一下「暫停」。
對於非 Apple 製造之產品相關資訊,或是非 Apple 控制或測試之獨立網站,不得解釋 Apple 為其推薦或背書。Apple 對於第三方網站或產品的選擇、效能或使用,概不負責。Apple 對於第三方網站的準確性或可靠性不做任何保證。如需其他資訊,請聯絡廠商。
