備份 iOS 版 GarageBand 的歌曲
瞭解如何使用 iCloud、「iCloud 雲碟」或 AirDrop 備份 iOS 版 GarageBand 的歌曲。
iPhone、iPad 或 iPod touch 上的 iOS 版 GarageBand 會將歌曲儲存在 App 中。一旦刪除 GarageBand App,歌曲也會隨之刪除。你日後或許會需要刪除並重新安裝 App,因此請務必先備份你的歌曲。備份歌曲的方式有幾種,像是將歌曲上傳到 iCloud、輸入到「iCloud 雲碟」,或透過 AirDrop 拷貝到其他 Apple 裝置。
你也可以備份 iPhone、iPad 或 iPod touch。iOS 裝置的備份就會包含儲存在 GarageBand App 中的歌曲。請務必備份你的裝置,萬一裝置遺失、更換或損壞,你還是可以存取歌曲。
上傳歌曲到 iCloud
將歌曲上傳到 iCloud 後,你就可以存取這些歌曲,並讓它們在所有 iOS 裝置之間保持最新狀態。你可以一次將所有歌曲上傳到 iCloud。
在 iPhone 或 iPod touch 上,點一下「控制列」中的 ,然後點一下「我的歌曲」。
在 iPad 上,點一下「控制列」中的「我的歌曲」。
點一下「選取」。
點一下要上傳的歌曲。
在「控制列」中,點一下 。
點一下「上傳歌曲至 iCloud」。歌曲上傳到 iCloud 之後,會出現在「我的歌曲」瀏覽器中並帶有 iCloud 圖像。
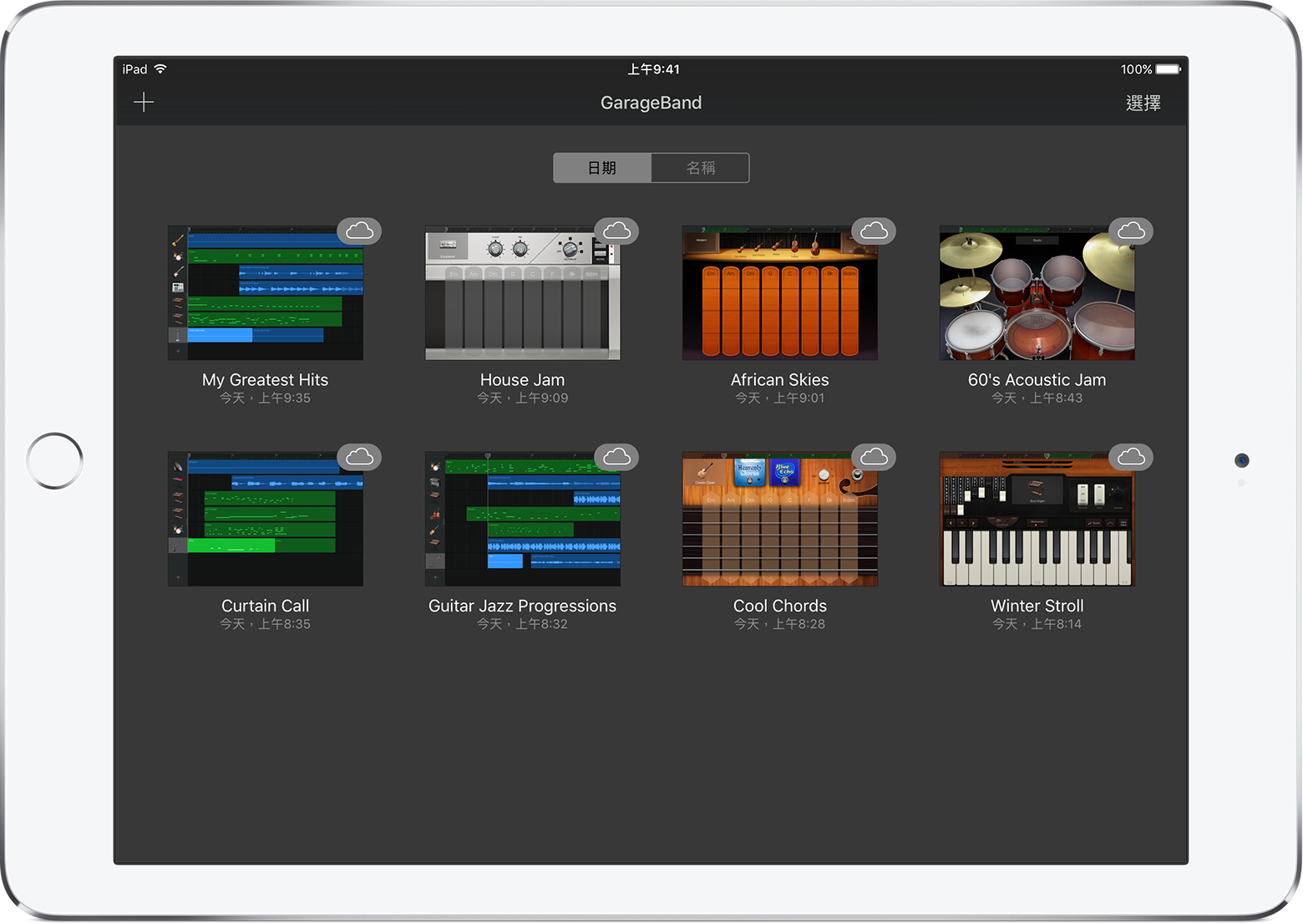
如果你刪除並重新安裝 App,或是有了新裝置,上傳到 iCloud 的歌曲會自動顯示在「我的歌曲」瀏覽器中。若要在新裝置上存取歌曲,請務必使用 Apple ID 登入。
輸出歌曲到「iCloud 雲碟」
只要使用「iCloud 雲碟」,你就能從其他 iOS 裝置、Mac 或 PC 存取歌曲。你可以一次輸出一首歌曲到「iCloud 雲碟」。
在 iPhone 或 iPod touch 上,點一下「控制列」中的 ,然後點一下「我的歌曲」。
在 iPad 上,點一下「控制列」中的「我的歌曲」。
點一下「選取」。
點一下要備份的歌曲。
點一下 。
在「共享」對話框中,點一下「iCloud 雲碟」。
點一下「計畫案」。
瀏覽至你要儲存歌曲的位置。
重新安裝 GarageBand 或有了新裝置之後,你可以將「iCloud 雲碟」中的歌曲輸入到裝置上的 GarageBand。
在 iPhone 或 iPod touch 上,點一下「控制列」中的 ,然後點一下「我的歌曲」。
在 iPad 上,點一下「控制列」中的「我的歌曲」。
點一下 ,然後點一下「從『iCloud 雲碟』輸入」。
在「iCloud 雲碟」對話框中,找出並點一下你要輸入的歌曲。
存放在 iCloud 的 GarageBand 歌曲會佔用 iCloud 儲存空間。當你註冊使用 iCloud 時,可自動獲得 5GB 的免費儲存空間。如果 iCloud 儲存空間用盡,你可以購買更多儲存空間,或者使用 AirDrop 將歌曲備份到另一部裝置。
使用 AirDrop 備份歌曲
若要將歌曲備份到另一部 Apple 裝置,可以使用 AirDrop。AirDrop 會在另一部 Apple 裝置上製作歌曲拷貝。
在 iPhone 或 iPod touch 上,點一下「控制列」中的 ,然後點一下「我的歌曲」。
在 iPad 上,點一下「控制列」中的「我的歌曲」。
點一下「選取」。
點一下要備份的歌曲。
點一下 。
點一下要接收檔案的 AirDrop 使用者或 Apple 裝置的名稱。
點一下「計畫案」。AirDrop 會將歌曲拷貝到下列位置:
在 Mac 上,歌曲會儲存到「下載項目」檔案夾。
在 iOS 裝置上,歌曲會在 GarageBand 中開啟。如果該裝置並未安裝 GarageBand,你可以選擇取得該 App 或將歌曲儲存到「iCloud 雲碟」。
更多內容
在 iPhone、iPad 或 iPod touch 上搭配使用 iCloud 與 GarageBand。
使用「iCloud 雲碟」。
在 iPhone、iPad、iPod touch 和 Mac 上使用 AirDrop。
