在 iPhone、iPad 和 iPod touch 上使用「引導使用模式」
「引導使用模式」可限制裝置執行單一 App,並讓你控制可使用哪些功能。當你讓孩子使用你的裝置,或意外做出的手勢可能會導致你分心時,即可開啟「引導使用模式」。
設定「引導使用模式」
前往「設定」>「輔助使用」,然後開啟「引導使用模式」。
點一下「密碼設定」,然後點一下「設定引導使用模式密碼」。
輸入密碼,然後再輸入一次。你也可以在這裡開啟 Face ID 或 Touch ID,做為結束「引導使用模式」工作階段的方式。
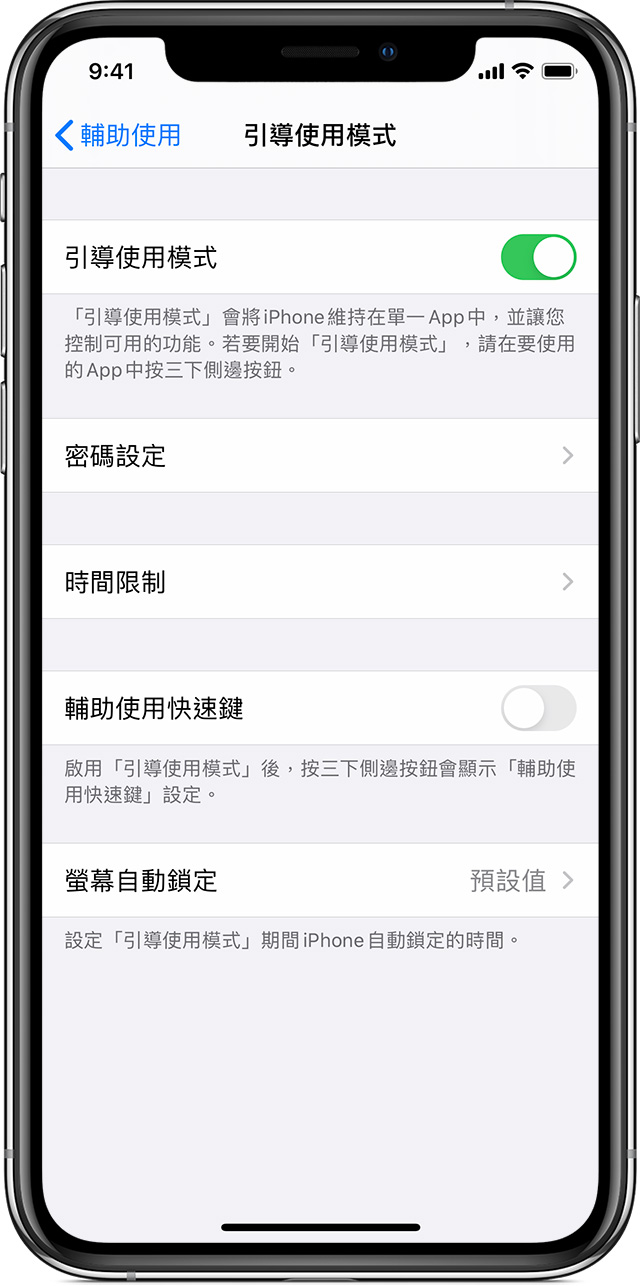
啟動「引導使用模式」工作階段
開啟你想要使用的 App。
在 iPhone X 或後續機型上,按三下側邊按鈕。在 iPhone 8 或之前機型上,按三下主畫面按鈕。
如果要讓螢幕上的部分區域停止回應觸控動作,請用一指圈出這些區域。你可以移動或縮放圈選範圍,或點一下「X」將其移除。
點一下「引導使用模式」,然後點一下「開始」。
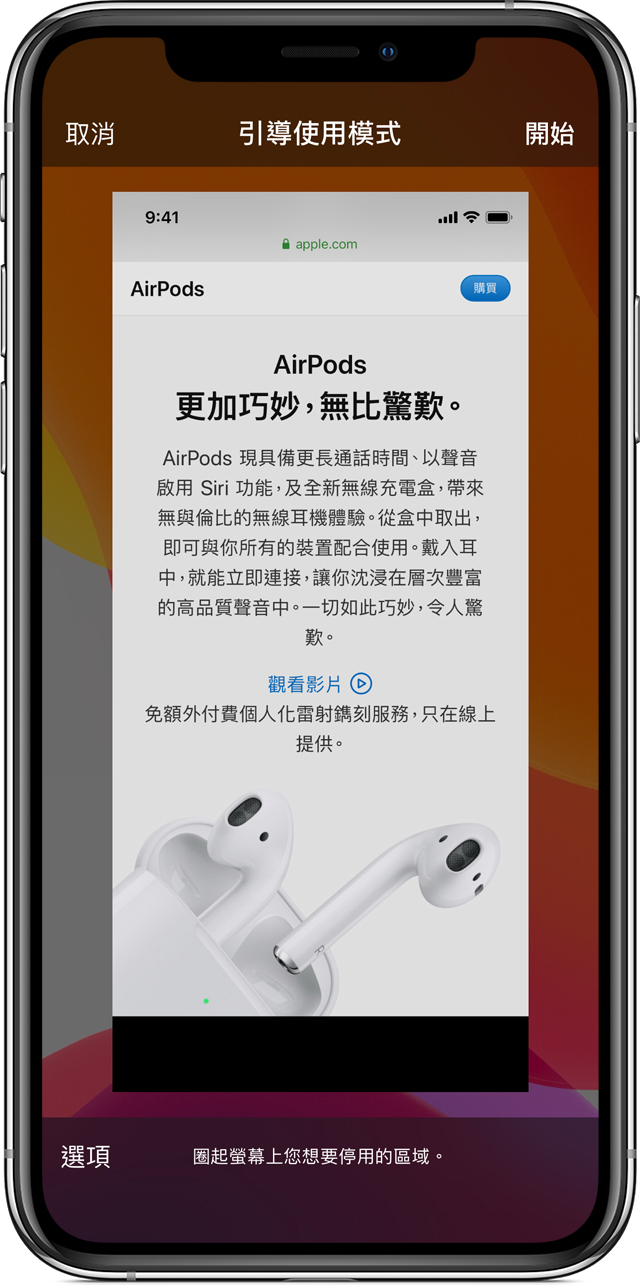
你也可以使用 Siri* 啟動「引導使用模式」工作階段,做法為開啟想要使用的 App,然後要求 Siri「開啟『引導使用模式』」。
*各國家或地區提供的 Siri 功能可能不盡相同。
控制可用的功能
若要關閉功能或設定時間限制,請按三下側邊按鈕或主畫面按鈕,然後點一下「選項」。如果沒有看到「選項」,請再次按三下側邊按鈕或主畫面按鈕,並輸入密碼。
開啟想要使用的選項,然後點一下「完成」。
睡眠/喚醒按鈕
若要關閉裝置的「睡眠/喚醒」按鈕,請關閉此選項。
音量按鈕
若要關閉裝置的音量按鈕,請關閉此選項。
動態效果
若要限制裝置對動作的回應,請關閉此選項。例如關閉之後,螢幕就不會在晃動時有所回應,且無論你如何握持裝置,螢幕都不會旋轉。
鍵盤
若要關閉鍵盤而不要顯示,請關閉此選項。
觸碰
若要讓裝置忽略螢幕觸碰的動作,請關閉此選項。
查詢辭典
若要在選取文字時使用「查詢」功能,請開啟此選項。
時間限制
若要為「引導使用模式」工作階段選擇時間限制,請開啟此選項。
結束「引導使用模式」工作階段
請按三下側邊按鈕或主畫面按鈕,輸入「引導使用模式」密碼,然後點一下「結束」。或者如果你已為「引導使用模式」開啟 Touch ID 或 Face ID,則按兩下側邊按鈕或主畫面按鈕。
