使用「系統移轉輔助程式」從 PC 移轉至 Mac
「系統移轉輔助程式」會將 Windows PC 上的聯絡人、行事曆、電子郵件帳號等內容,傳輸(拷貝)到 Mac 上的適當位置。
設定 Mac 和 PC
在兩部電腦上:
安裝最新的作業系統更新:如為 Mac,請安裝最新的 macOS 更新;如為 PC,請安裝最新的 Windows 更新。
如果已安裝防毒軟體、防火牆軟體,或 VPN 軟體,請關閉此類軟體,直到資訊傳輸完成為止。
確定 Wi-Fi 已開啟。
如果你的 Mac 使用 macOS Sonoma 或以上版本,這應該足以讓「系統移轉輔助程式」連線並傳輸資訊。如果不行,請使用 Wi-Fi 或乙太網路將 Mac 和 PC 連線到相同的網路,或使用乙太網路連接線,直接連接兩部電腦。
如果你的舊 PC 不支援「低功耗藍牙」,「系統移轉輔助程式」可能會顯示需要「低功耗藍牙」轉接器才能繼續進行。連接到 PC 的 USB 埠的藍牙轉接器很容易取得。
使用「系統移轉輔助程式」連接電腦
查出 Mac 所使用的 macOS 版本,然後按照適當的步驟操作。
如果 Mac 使用 macOS Sonoma 14.4 或以上版本
在 PC 上,下載並安裝 [Windows 系統移轉輔助程式 3]。若要使用此版本,你的 Mac 必須使用 macOS Sonoma 14.4 或以上版本。如果沒有此版本,請按照 macOS Sonoma 14.3.1 或之前版本的步驟操作,這需要較舊版本的 [Windows 系統移轉輔助程式]。
在 Mac 上,從「應用程式」檔案夾的「工具程式」檔案夾,打開「系統移轉輔助程式」。從 Finder 的選單列中選擇「前往」>「工具程式」,即可直接打開「工具程式」檔案夾。或使用 Spotlight 搜尋「系統移轉輔助程式」。
按照螢幕上的指示操作,直到系統詢問你想要如何傳輸資訊。選取「從 Windows PC」,然後按一下「繼續」:

當 Mac 顯示代碼並要求你在 PC 上輸入該代碼時,請在 PC 上打開 [Windows 系統移轉輔助程式]。
在 PC 上,按照螢幕上的指示操作,直到系統要求你輸入 Mac 上顯示的代碼。輸入該代碼,然後按一下「繼續」:
![PC 上的 [系統移轉輔助程式]:輸入代碼](https://cdsassets.apple.com/live/7WUAS350/images/macos/windows-migration-assistant/windows-11-migration-assistant-3-enter-code-displayed-on-mac.png)
然後 [系統移轉輔助程式] 會開始嘗試連線到你的 Mac:
![PC 上的 [系統移轉輔助程式]:正在尋找 Mac…](https://cdsassets.apple.com/live/7WUAS350/images/macos/windows-migration-assistant/windows-11-migration-assistant-3-looking-for-mac-migration-assistant-trying-to-connect-to-mac.png)
在 [系統移轉輔助程式] 建立連線後,請按照下列步驟傳輸你的資訊。
如果 Mac 使用 macOS Sonoma 14.3.1 或之前版本
請在 PC 下載並安裝適當的 [Windows 系統移轉輔助程式]:
Windows 系統移轉輔助程式 2.4.5.0(Mac 使用 macOS Sonoma 14.3.1 或以上版本,或使用 macOS Ventura 或 macOS Monterey)
Windows 系統移轉輔助程式 2.3.1.0(Mac 使用 macOS Big Sur)
Windows 系統移轉輔助程式 2.2.0.1(Mac 使用 macOS Catalina 或 macOS Mojave)
Windows 系統移轉輔助程式 2.1.2.0(Mac 使用 macOS High Sierra 或 macOS Sierra)
Windows 系統移轉輔助程式 1.0.5.7(Mac 使用 OS X El Capitan 或之前版本)
在 PC 上開啟 [Windows 系統移轉輔助程式],然後按照螢幕上的指示操作,直到 [系統移轉輔助程式] 開始嘗試連線至 Mac:
![PC 上的 [系統移轉輔助程式]:正在尋找 Mac…](https://cdsassets.apple.com/live/7WUAS350/images/macos/locale/zh-tw/windows-migration-assistant-looking-for-mac-follow-instructions.png)
在 Mac 上,從「應用程式」檔案夾的「工具程式」檔案夾,打開「系統移轉輔助程式」。從 Finder 的選單列中選擇「前往」>「工具程式」,即可直接打開「工具程式」檔案夾。或使用 Spotlight 搜尋「系統移轉輔助程式」。
按照螢幕上的指示操作,直到系統詢問你想要如何傳輸資訊。選取「從 Windows PC」,然後按一下「繼續」:

選取代表你 PC 的圖像,然後按一下「繼續」:
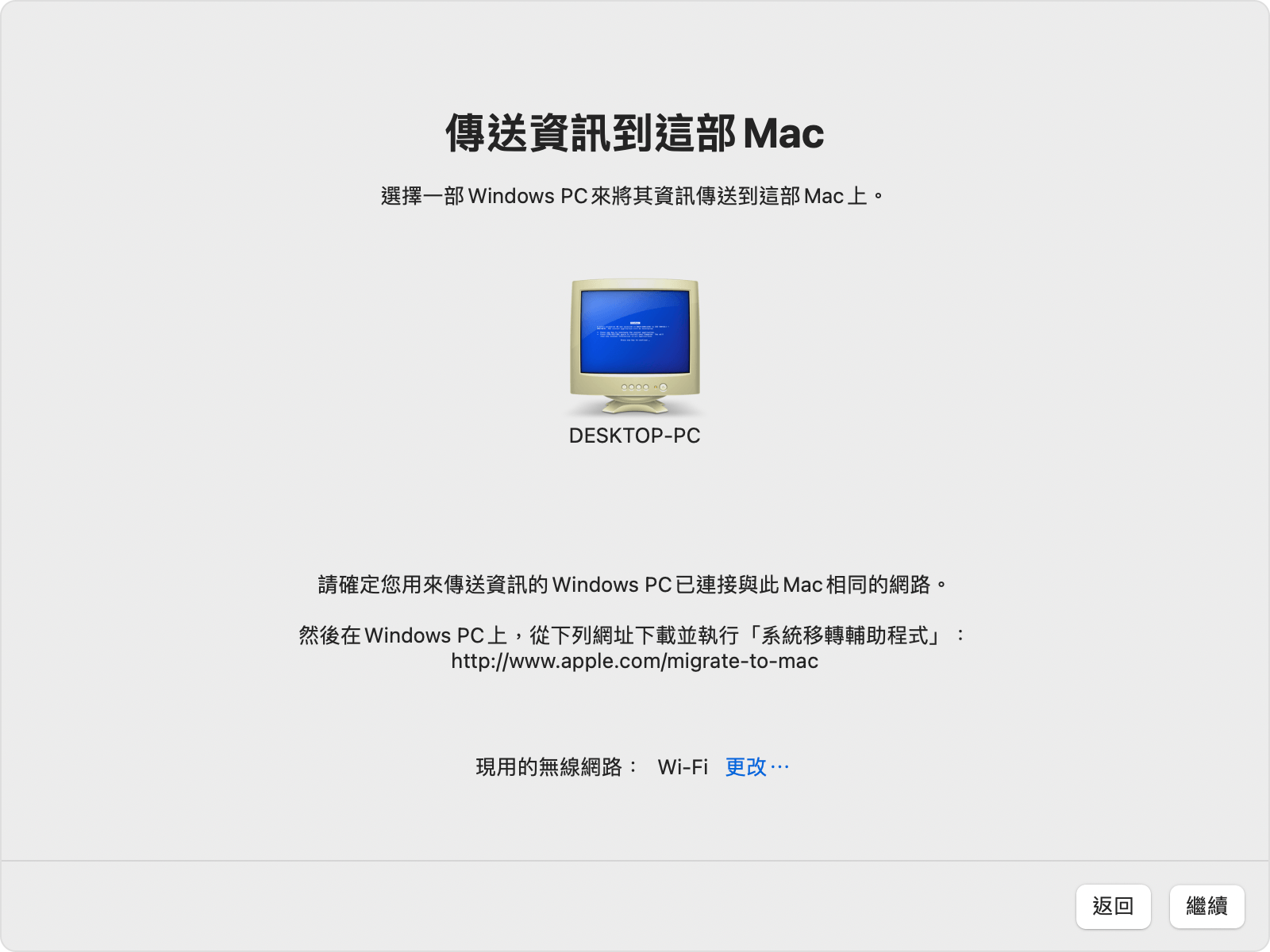
請確認 PC 和 Mac 顯示相同的密碼,然後在 PC 上按一下「繼續」:
![PC 上的 [系統移轉輔助程式]:驗證密碼](https://cdsassets.apple.com/live/7WUAS350/images/macos/ventura/locale/zh-tw/windows-11-migration-assistant-verify-passcode.png)
在 [系統移轉輔助程式] 建立連線後,請按照下列步驟傳輸你的資訊。
使用 [系統移轉輔助程式] 傳輸你的資訊
在連接電腦後,[系統移轉輔助程式] 會將 PC 上的資訊編目,並計算每個類別的檔案所使用的儲存空間。這可能需要幾分鐘的時間。準備好時,請選擇要傳輸的資訊。你可能需要向下捲動才能查看完整列表。
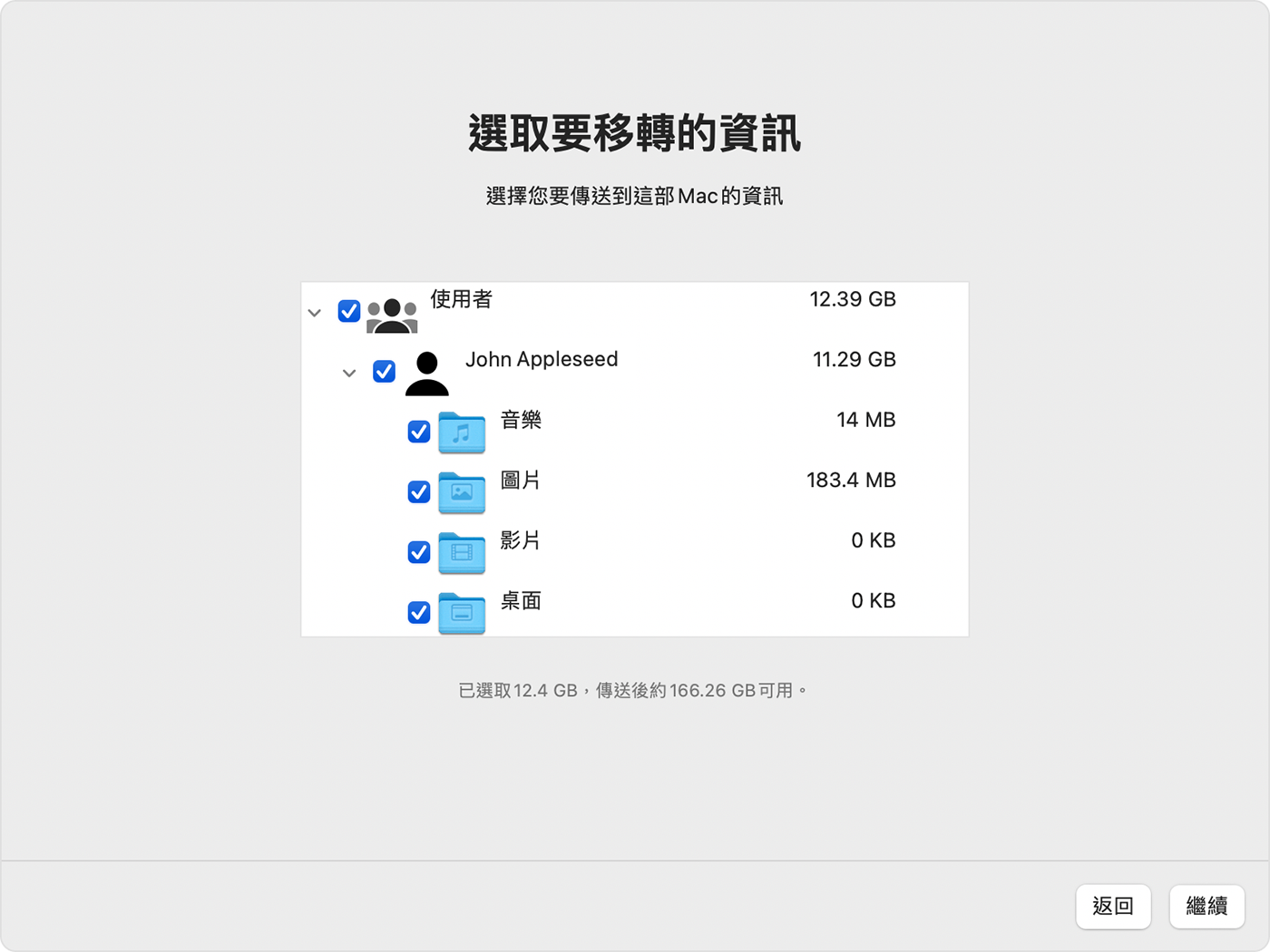
按一下「繼續」開始傳輸。大型傳輸可能需要幾個小時才能完成,而且可能會偶爾暫停。建議你在晚上開始傳輸,並讓移轉作業在夜間完成。
傳輸完成之後,請在兩部電腦上結束「系統移轉輔助程式」,然後在 Mac 上登入已移轉的帳號,查看其檔案。該帳號的名稱與 PC 上的帳號相同。
針對 Apple ID 購買項目授權 Mac。請務必完成這項動作,以便能同步或播放從 Apple 下載的內容。
如需從其他 Windows 使用者帳號傳輸資料,請在 PC 上登入該帳號,然後重複本文中所述步驟。
傳輸的資料內容和位置
傳輸至「郵件」App:來自 Outlook 和 Windows Mail 的電子郵件和電子郵件設定。
傳輸至「聯絡人」App:來自 [連絡人](Windows 10 或以上版本)、Outlook 以及主目錄中 [連絡人] 資料夾內的聯絡人。
傳輸至「行事曆」App:來自 [行事曆](Windows 10 或以上版本)和 Outlook 的約會。
傳輸至「提醒事項」App:來自 Outlook 的工作。必須移轉至搭載 macOS Ventura 或以上版本的 Mac 才可執行。
分別傳輸至「音樂」App、Podcast App、「書籍」App 和 TV App:音樂、Podcast、有聲書,以及電影/電視節目。
傳輸至 Safari:來自 Chrome、Edge、Firefox、Internet Explorer 和 Safari 的首頁和書籤。
傳輸至「系統設定」或「系統偏好設定」:自訂桌面圖片、語言設定和位置設定。如果 Mac 搭載 macOS Ventura 或以上版本,則也會移轉已知的 Wi-Fi 網路。
傳輸至你的個人專屬檔案夾:來自主目錄的文件和其他檔案。你還可以手動將照片加入「照片」App,或讓「照片」在 Mac 中搜尋要輸入的照片。
傳輸至個人專屬檔案夾的「共享」檔案夾:來自系統磁碟(通常為 C 磁碟)和其他可用磁碟的非系統檔案和文件。須以管理者身份登入 PC 來使用「系統移轉輔助程式」才可執行。
如果移轉失敗
請確認你已在 Mac 上安裝最新的 macOS 更新,並且在 PC 上安裝最新的 Windows 更新。然後確認你在 PC 上使用正確版本的 [Windows 系統移轉輔助程式]。
如果你在任一部電腦上安裝了防毒軟體、防火牆軟體或 VPN 軟體,請先關閉此類軟體,再使用「系統移轉輔助程式」。
使用 PC 上的檢查磁碟(chkdsk)工具程式,檢查是否有可能妨礙資訊傳輸的問題。
用滑鼠右鍵按一下 [開始] 按鈕,然後按一下 [執行]。
輸入
cmd,然後按 Enter 鍵。[命令提示字元] 隨即打開。在系統提示時輸入
chkdsk,然後按 Enter 鍵。如果工具程式發現問題,輸入
chkdsk drive: /F,其中「drive」應改為代表你 Windows 開機磁碟的字母,例如 C。按 Enter 鍵。
在系統提示時輸入
Y,然後重新啟動 PC。重複此程序,直到檢查磁碟工具程式沒有回報問題為止。如果該工具程式無法修正所發現的每個問題,你可能需要將 PC 送修。
如果無法解決問題,你也可以使用外接儲存裝置或「檔案共享」功能,將重要檔案從 PC 拷貝至 Mac。
更多內容
你也可以從另一部 Mac、從 Mac 的「時光機」備份,或從 iPhone 傳輸資訊。
對於非 Apple 製造之產品相關資訊,或是非 Apple 控制或測試之獨立網站,不得解釋 Apple 為其推薦或背書。Apple 對於第三方網站或產品的選擇、效能或使用,概不負責。Apple 對於第三方網站的準確性或可靠性不做任何保證。如需其他資訊,請聯絡廠商。
