在 iPhone、iPad 或 Apple Vision Pro 上設定 Exchange ActiveSync
加入 Exchange ActiveSync 帳號後,即可將「郵件」、「聯絡人」、「行事曆」、「提醒事項」及「備忘錄」與 Apple 裝置同步。
除非你位在熟悉地點,否則在設定 Exchange 帳號之前,必須先在 iOS 上停用「遭竊裝置防護」,待設定完成後再重新啟用。
加入 Exchange 帳號
在 iPhone 或 iPad 上,點一下「設定」>「郵件」>「加入帳號」>「Microsoft Exchange」。
在 Apple Vision Pro 上,點一下「Settings」(設定)>「Apps」>「Mail」(郵件)>「Add Account」(加入帳號)>「Microsoft Exchange」。
如果你要加入其他帳號,點一下「帳號」>「加入帳號」。
輸入你的電子郵件地址
輸入你的電子郵件地址,然後點一下「下一步」。你也可以輸入帳號說明。
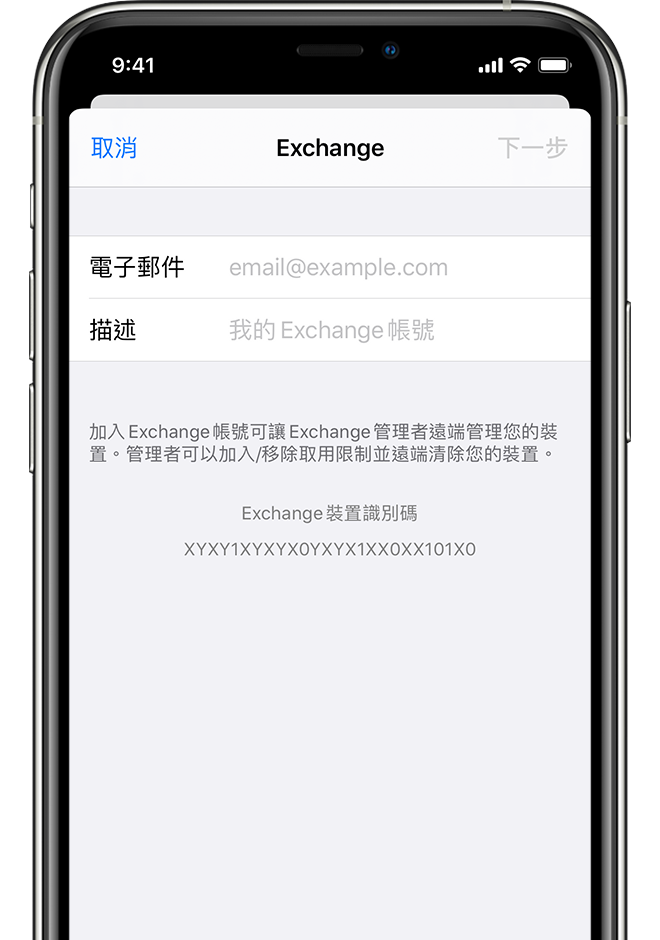
連接至 Exchange Server
輸入你的電子郵件地址之後,請選擇「登入」或「手動設定」。
點一下「登入」,讓系統自動找出你的 Exchange 帳號資訊。如果你的帳號使用新式認證,系統會引導你進行自訂認證工作流程。
點一下「手動設定」,以基本認證來設定帳號。輸入電子郵件密碼,然後點一下「下一步」。系統可能會提示你輸入其他伺服器資訊,你可向 Exchange Server 管理者索取這些資訊。
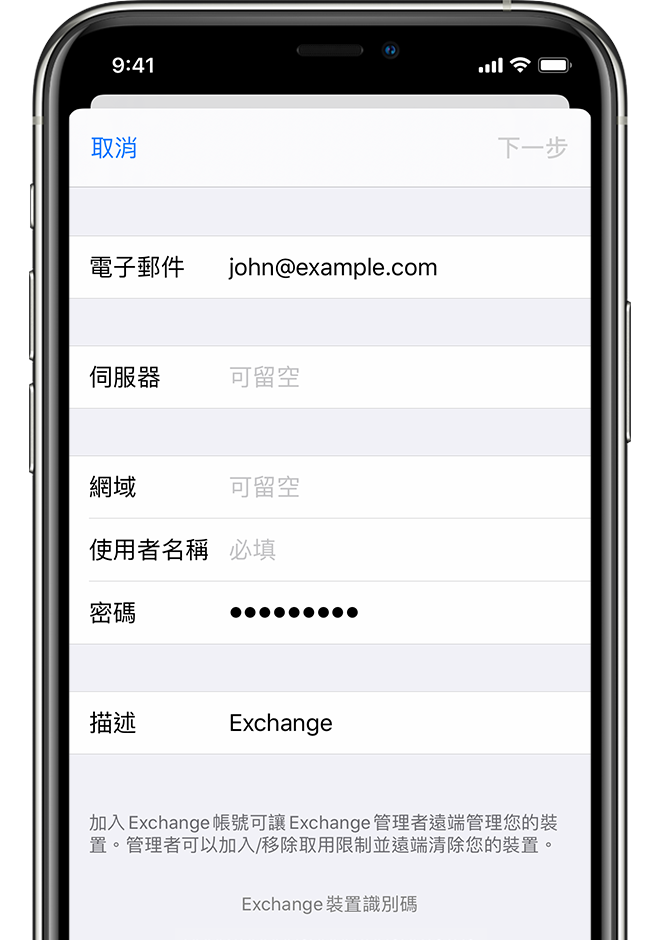
同步內容
你可以同步「郵件」、「聯絡人」、「行事曆」、「提醒事項」以及「備忘錄」。完成時,點一下「儲存」。
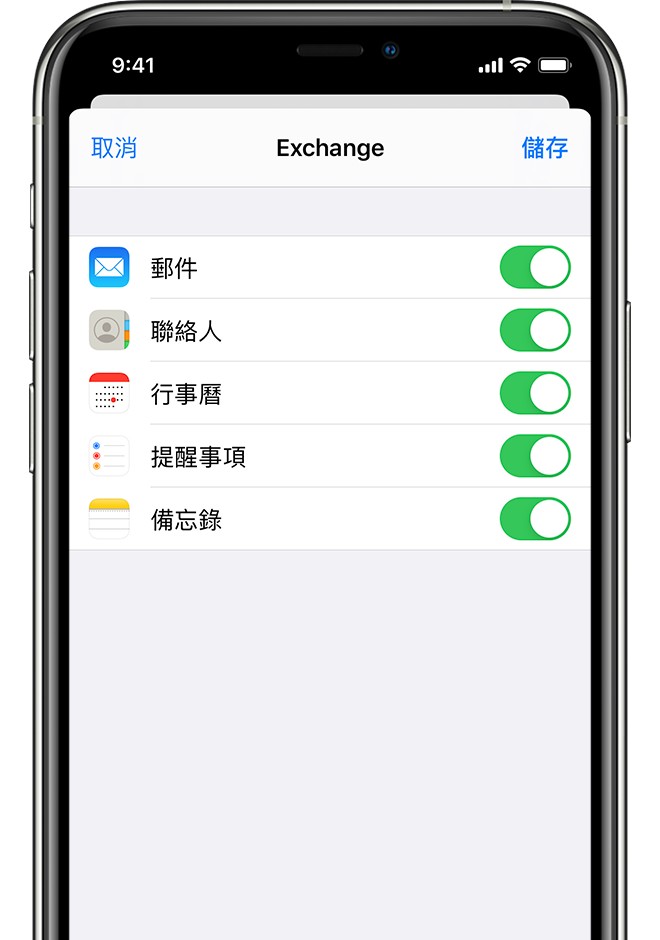
編輯 Exchange 設定
打開裝置的設定:
在 iPhone 或 iPad 上,點一下「設定」>「郵件」>「帳號」。
在 Apple Vision Pro 上,點一下「Settings」(設定)>「Mail」(郵件)>「Accounts」(帳號)。
選取你的 Exchange 帳號。
你也可以設定自動發送外出回信,並更改「郵件」同步的頻率。若要更改進階設定,請點一下你的帳號名稱以變更 SSL 和 S/MIME 等設定。
更多內容
進一步了解 iOS 部署。
對於非 Apple 製造之產品相關資訊,或是非 Apple 控制或測試之獨立網站,不得解釋 Apple 為其推薦或背書。Apple 對於第三方網站或產品的選擇、效能或使用,概不負責。Apple 對於第三方網站的準確性或可靠性不做任何保證。如需其他資訊,請聯絡廠商。