瞭解 iPhone 和 iPad 版 Numbers 的簡化資料輸入方式
iOS 版和 iPadOS 版 Numbers 會根據你輸入的內容自動調整資料格式。了解如何更改格式以及用鍵盤輸入資料。
Numbers 包含數種不同的鍵盤,讓你輕鬆地在試算表中新增資料。你也可以側向旋轉 iPhone 或 iPad,以橫向模式進行編輯。
輸入資料時,Numbers 會自動辨識你在輸入格中輸入的內容,並調整為適當的格式。舉例來說,如果你輸入「$100」,Numbers 會自動將該輸入格調整為貨幣格式,並在編輯輸入格時使用「數字鍵盤」。
如果你想要更改輸入格的格式,請點一下你要編輯的輸入格,點一下,再點一下「格式」。點一下要套用到輸入格的格式,或點一下 以檢視格式的詳細資料。
文字鍵盤
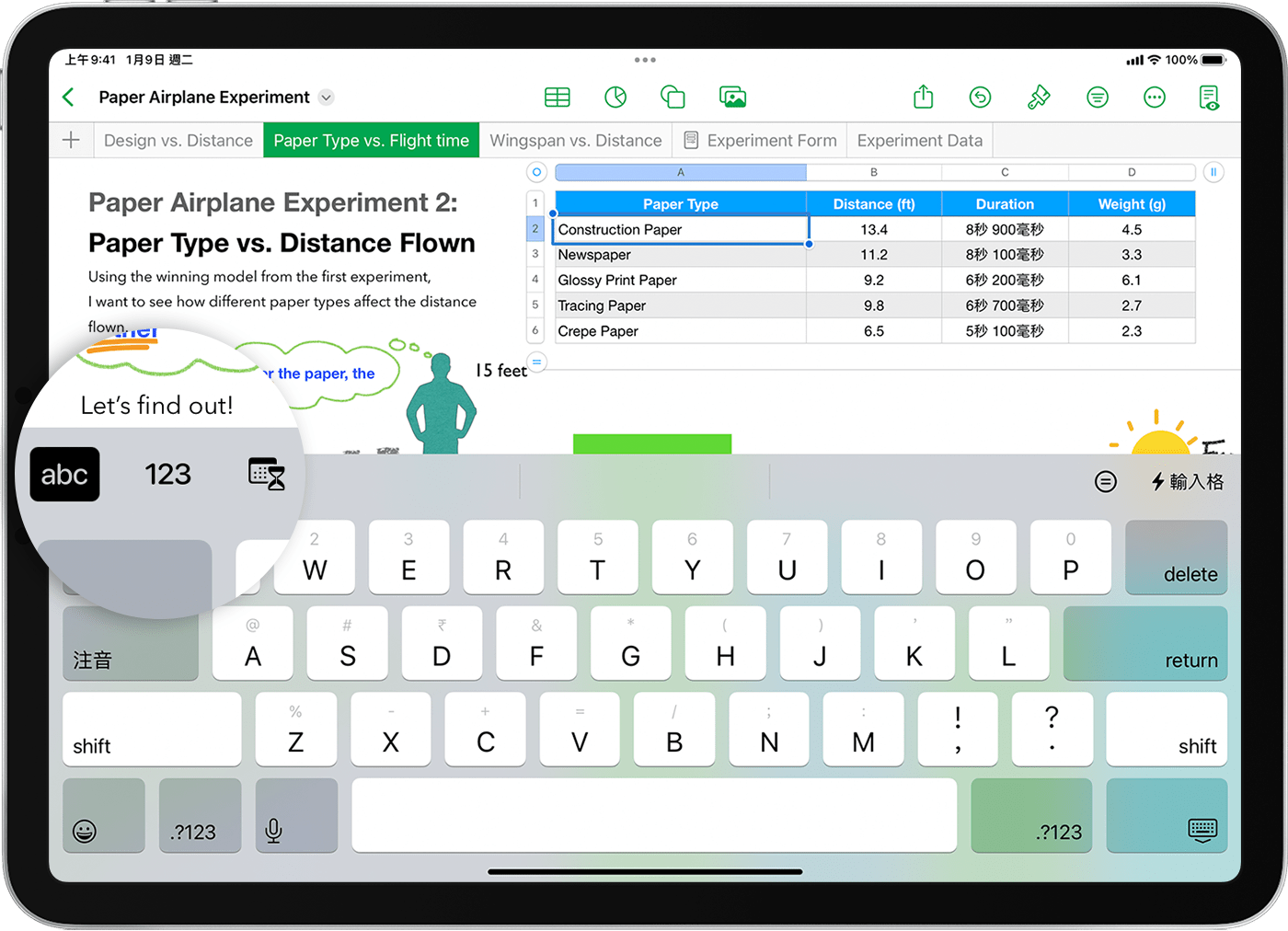
此預設鍵盤可讓你用來輸入文字、數字、日期等資料。在 iPad 上,你也可以使用手勢鍵來輸入數字和其他字元。若要快速輸入數字或符號,請向下拖移按鍵,然後放開手指。
數字鍵盤
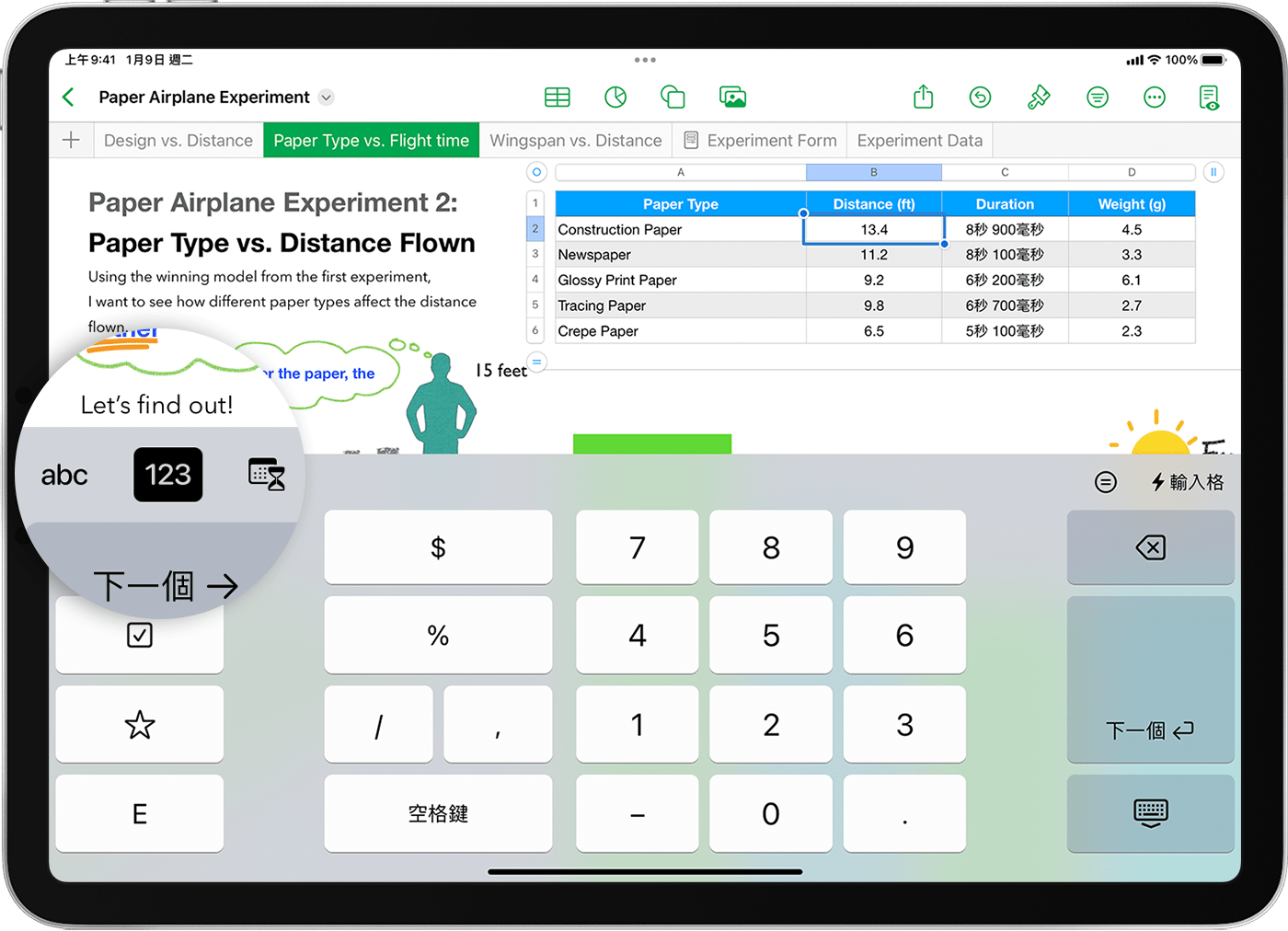
點一下 來輸入數字、幣值和分數。你也可以使用此鍵盤來新增星號評等、註記框,或輸入科學記數法格式的數字。
日期、時間和持續時間鍵盤
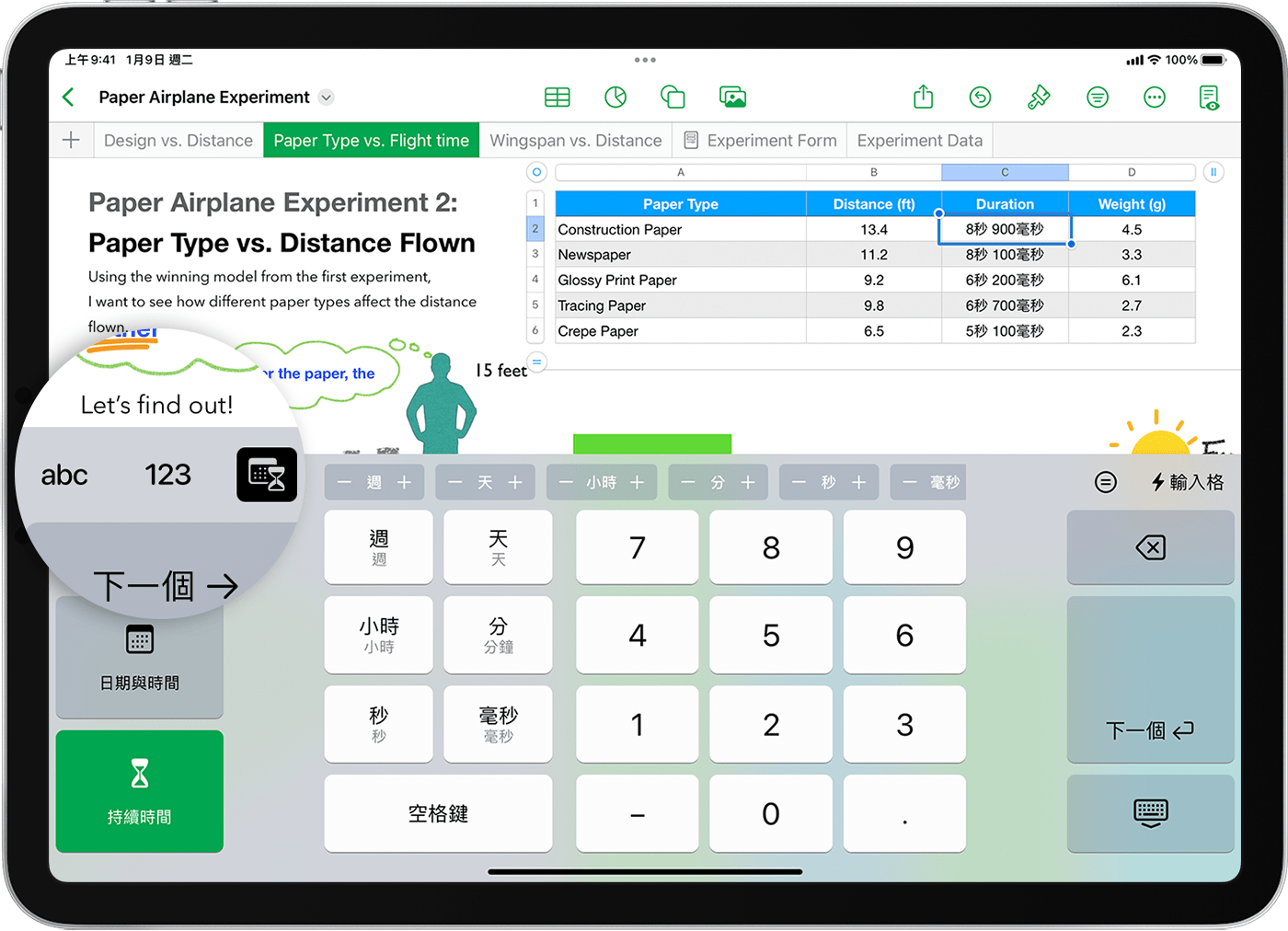
點一下,然後點一下「日期與時間」按鈕或「持續時間」按鈕,以使用專為快速輸入日期和時間而設計的鍵盤。若要調整現有的時間值,請使用鍵盤上方的 - 和 + 按鈕。
公式鍵盤
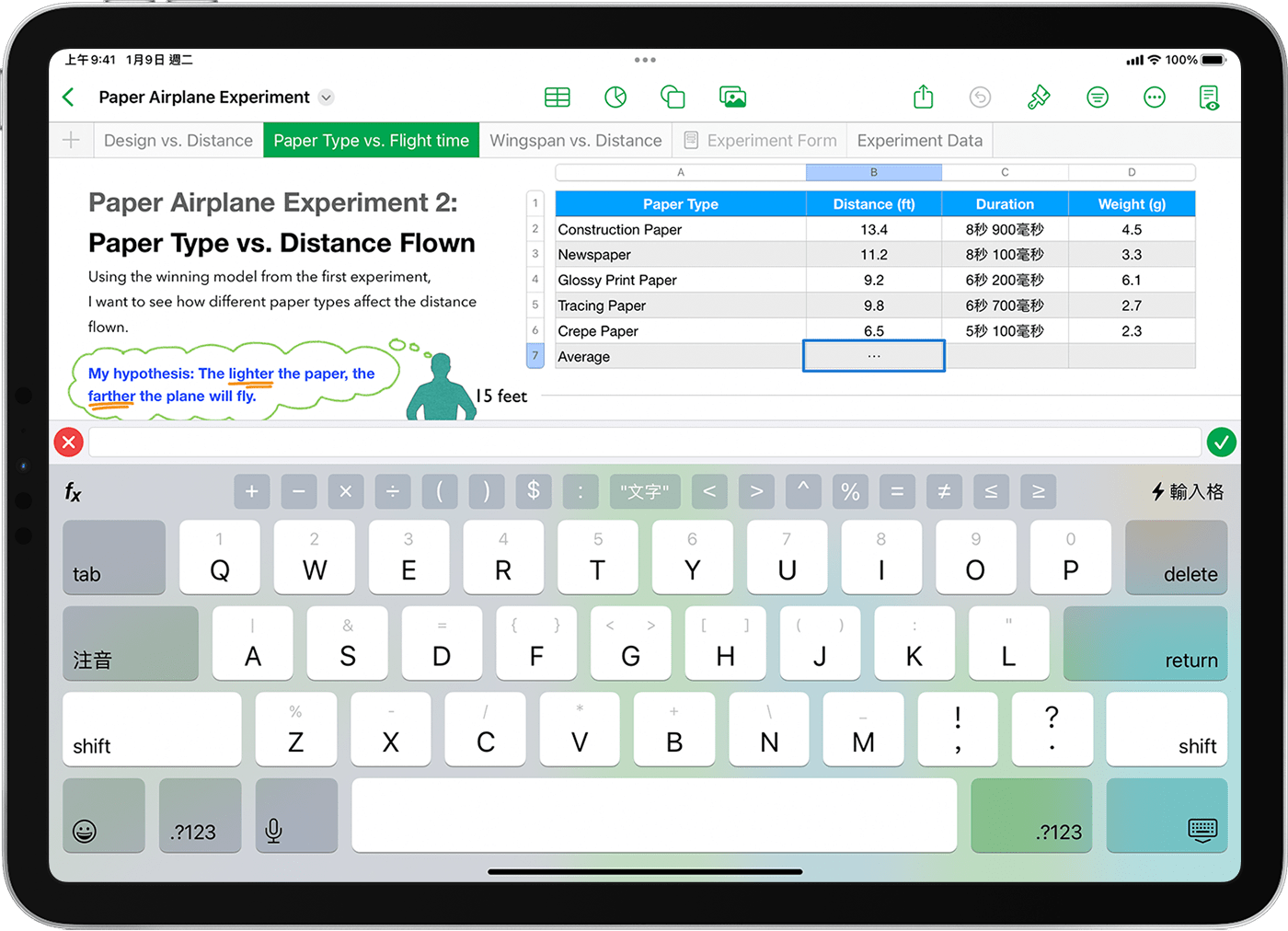
你可以使用公式鍵盤在公式中新增函數、數字和符號。如果無法看見鍵盤,請點一下,然後點一下 開始編輯公式。若要在 iPad 上快速輸入數字或符號,請向下拖移按鍵,然後抬起手指,或切換至 iPhone 上的數字鍵盤。你也可以點一下鍵盤上方的符號來輸入符號。
發佈日期:
