在 Pages 中設定紙張大小、頁面方向和頁邊
在 Mac、iPhone 或 iPad 上,選擇紙張大小或建立自訂紙張大小,選擇直向或橫向頁面方向,並為 Pages 文件設定頁邊。
在 Mac 上設定紙張大小、頁面方向和頁邊
你可以在 Mac 的 Pages 中為文件設定紙張大小、頁面方向和頁邊。
設定紙張大小、頁面方向和頁邊
Pages 樣板使用最常見的頁邊、方向和紙張大小設定,但你可以在「文件」側邊欄中更改這些設定。
按一下工具列中的,然後按一下側邊欄中的「文件」標籤頁。
若要變更紙張大小,請按一下側邊欄中顯示目前紙張大小的彈出式選單,然後選擇其中一個選項。
如果你想將文件列印在 8.5” x 11” 的印表機紙張上,請選擇「美式信紙(US Letter)」。
如果沒有在選單中找到想要的大小,你可以建立自訂紙張大小。
若要更改頁面的方向,請按一下「頁面方向」下方你想要的方向。
若要在文書處理文件中更改文件頁邊,請在「文件頁邊」部分中,在「上」、「下」、「左」和「右」旁的欄位中按一下箭頭或輸入數值。若是「空白」樣板,所有頁邊會自動設定為一吋。如果使用其他樣板,頁邊大小會有所不同。你也可以調整段落頁邊來將特定段落從文件頁邊縮排。
你可以使用垂直尺標來確認文件中的頁邊和其他項目位在你需要的位置:
選擇「Pages」>「設定」(在 macOS Monterey 或之前版本上,請選擇「Pages」>「偏好設定」)。
按一下「尺標」,然後選取「每次顯示尺標時均顯示垂直尺標」。
選擇「顯示方式」>「顯示尺標」。
了解如何在文件中加入頁面、加入頁碼(頁碼會隨著頁面增減自動調整),以及使用樣板。
建立自訂紙張大小
如果你要用於文件的紙張大小未出現在「紙張大小」彈出式選單中,你可以建立自訂紙張大小。如果你需要使用相同的紙張大小來製作文件,此功能會很有幫助。
選擇「檔案」>「新增」,然後選擇樣板來建立新的文件。
選擇「檔案」>「設定頁面」。
按一下「紙張大小」彈出式選單,然後選擇「管理自訂大小」。
點一下。
按兩下列表中新的未命名名稱,然後輸入自訂大小的名稱。
在「寬度」和「高度」欄位中輸入紙張的寬度和高度。
設定列印頁邊,然後按一下「好」。
按一下「好」以關閉「設定頁面」視窗。
列印時,會使用自訂紙張大小來列印文件。
設定文件時,使用尺標、設定定位點和加入和更改章節格式,都是很實用的功能。有些樣板有預先定義的章節,你可以加入或刪除這些章節。
在 iPhone 或 iPad 上設定紙張大小、頁面方向和頁邊
在 Pages 中打開文件。
在 iPhone 上,點一下。在 iPad 上,依據你在工具列中看到的項目,點一下文件名稱或點一下「更多」按鈕。
點一下「文件選項」,然後點一下「文件設定」。
若要更改頁面方向,請點一下「直向」或「橫向」。
若要更改紙張大小,請點一下「紙張大小」底下的選項。
如果你想將文件列印在 8.5” x 11” 的印表機紙張上,請選擇「信紙(Letter)」。
如果你想要自訂大小,請點一下「自訂大小」,然後輸入尺寸。列印時,會使用自訂紙張大小來列印文件。
若要調整文書處理文件的頁邊,請點一下「更多選項」按鈕,然後拖移內文文字框四周的箭頭。頁面上下左右的頁邊皆可更改。點一下「完成」以儲存變更。
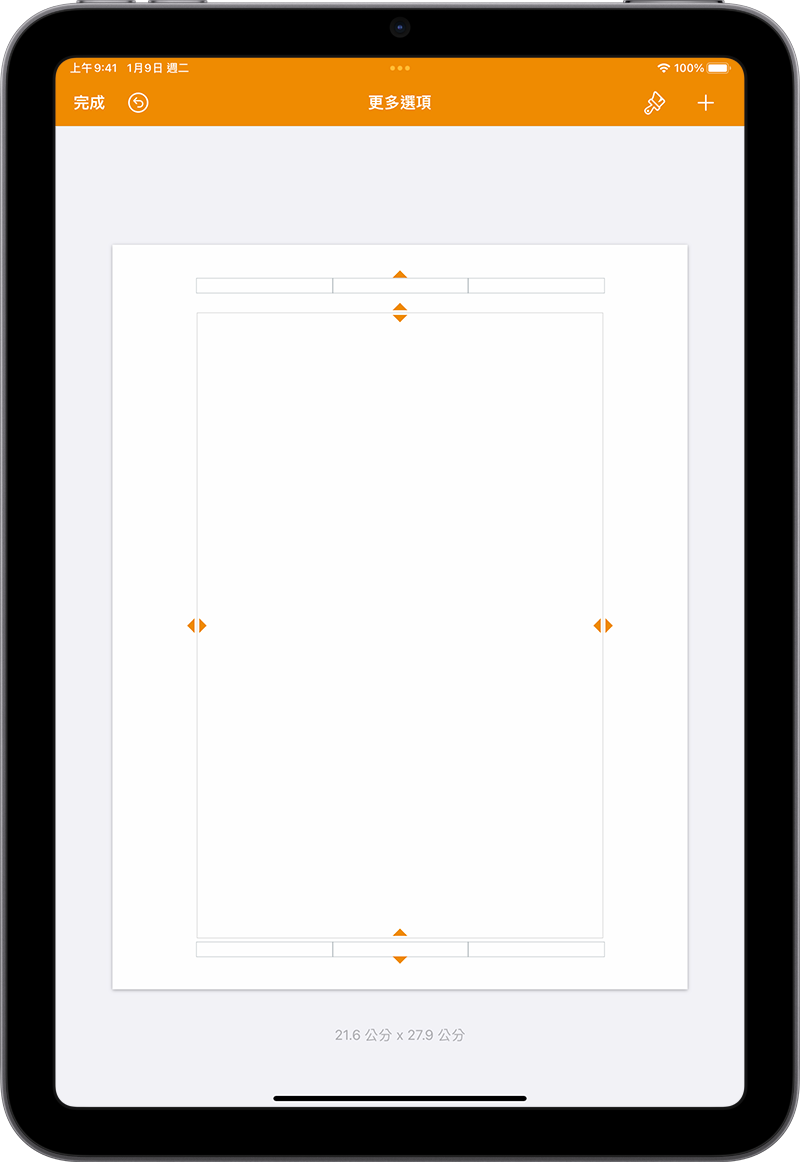
了解如何在文件中加入頁面、加入頁碼(頁碼會隨著頁面增減自動調整),以及如何使用樣板。