使用藍牙滑鼠或觸控式軌跡板搭配 iPad
本文說明如何使用藍牙滑鼠或觸控式軌跡板來瀏覽 iPad,以及如何打造個人化的體驗。
連線
請先了解如何將藍牙滑鼠或觸控式軌跡板連接到 iPad。若要使用這項功能,你需要裝有 iPadOS 13.4 或以上版本的 iPad。
瀏覽 iPad
將藍牙滑鼠或觸控式軌跡板連接到 iPad 時,顯示器上會出現。
請以使用桌上型電腦或筆電的方式來移動滑鼠或在觸控式軌跡板上滑動。你可以調整指標移動的速度,以及有關觸控式軌跡板和滑鼠的其他設定。
當指標移到畫面上的不同元素時,指標會改變形狀。例如,指標在文字上會轉變成 I 字形,表示你可以將指標插入到文件中,或反白並拷貝網頁中的文字:
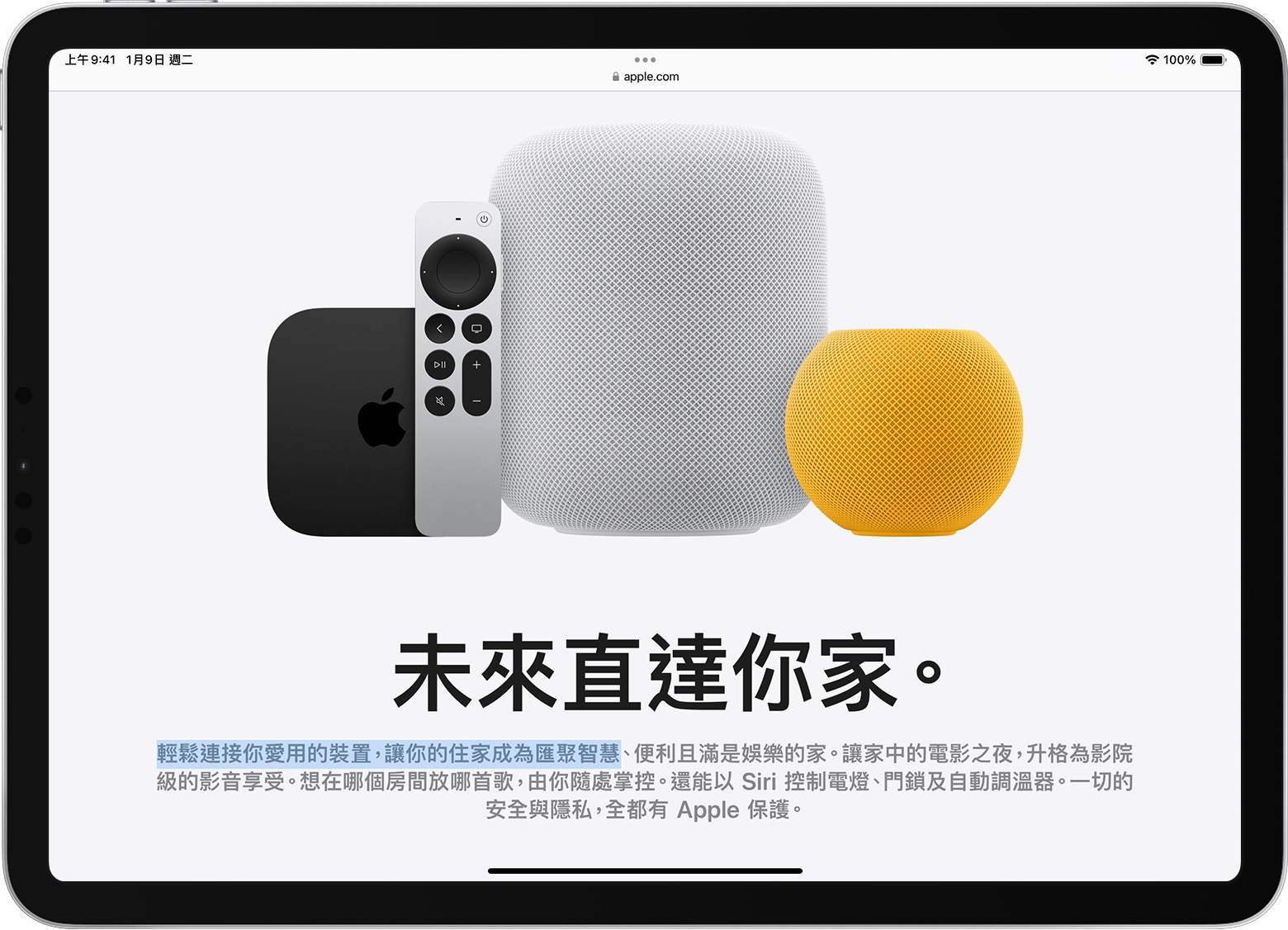
指標停留在 iPadOS 中的各個地方時,這些區塊也會改變外觀,並使用細微的動畫來輔助瀏覽。例如,App 中的工具列按鈕會變色,而主畫面上的 App 圖像也會放大:
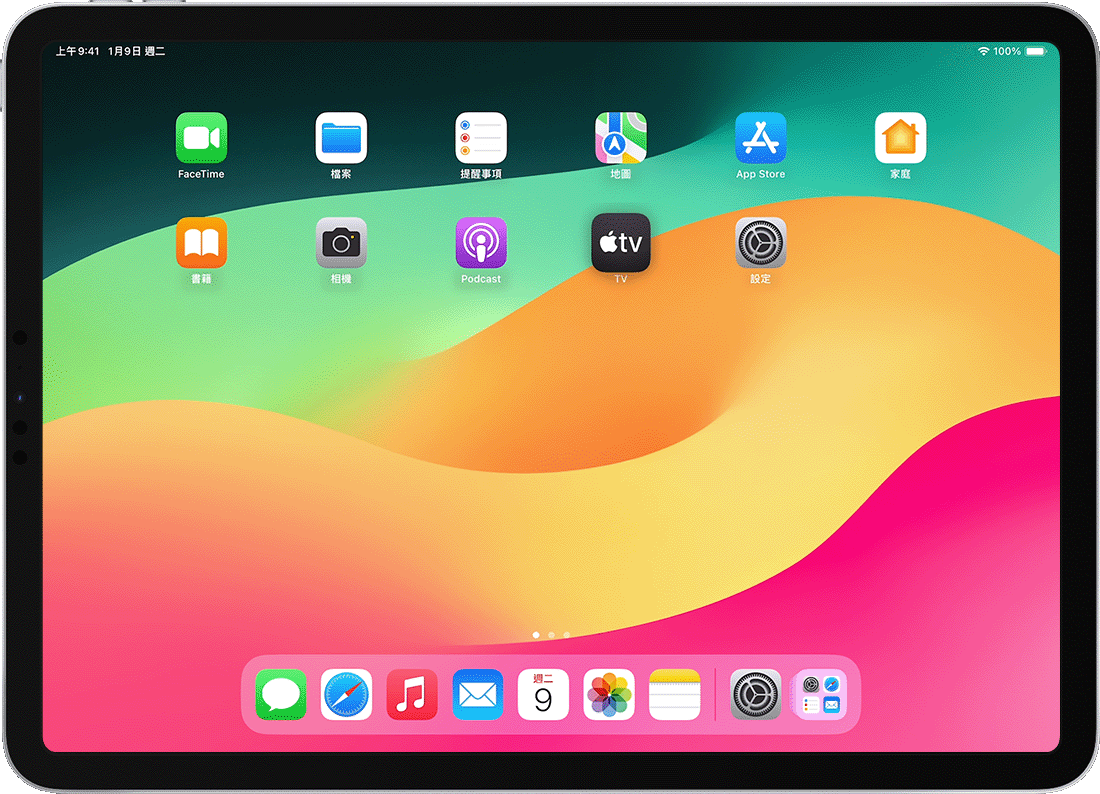
閒置幾秒鐘後,指標會消失。若要讓指標再次出現,只需移動滑鼠或觸碰觸控式軌跡板即可。
iPadOS 不支援在 Apple 巧控滑鼠(第 1 代)或巧控板(第 1 代)上使用捲動或其他手勢。
調整觸控式軌跡板設定
若要更改藍牙觸控式軌跡板的運作方式,請前往「設定」>「一般」>「觸控式軌跡板」。在所顯示的畫面上,你可以調整以下設定:
若要調整使用觸控式軌跡板時的指標移動速度,請拖移「軌跡速度」滑桿。
若要讓內容在你捲動時追蹤手指動作,請開啟「自然捲動」。
若要將觸控式軌跡板上的輕點動作登記為選按動作,請開啟「點一下來選按」。
若要將以兩指按一下或點一下的動作視為輔助按鈕,請開啟「兩指輔助按鈕」。
在 iPadOS 中,觸控式軌跡板輔助按鈕的作用,等同於在 iPad 觸控螢幕上長按,或在 Mac 上按下 Control + 滑鼠鍵(或按右鍵)。例如,在 iPad 的 App 圖像上使用觸控式軌跡板的輔助按鈕,便會顯示項目特色選單。
你也可以使用任何指向裝置在 iPad 上執行輔助按鈕,方法是在按下的同時按住 Control 鍵。
調整滑鼠設定
若要更改藍牙滑鼠的運作方式,請前往「設定」>「一般」>「觸控式軌跡板與滑鼠」。在所顯示的畫面上,你可以調整以下設定:
若要調整使用滑鼠時的指標移動速度,請拖移「軌跡速度」滑桿。
若要讓內容在你捲動時追蹤手指動作,請開啟「自然捲動」。
透過滑鼠,你也可以選擇一項動作來做為輔助按鈕。在 iPadOS 中,輔助按鈕的作用等同於在 iPad 觸控螢幕上長按,或在 Mac 上按住 Control 鍵並按一下(或按右鍵)。例如,在 iPad 的 App 圖像上使用滑鼠的輔助按鈕,便會顯示項目特色選單。
選取「輔助按鈕」,然後選擇想在按下滑鼠左側還是右側時觸發輔助按鈕,或選擇不要觸發。你也可以使用任何指向裝置在 iPad 上執行輔助按鈕,方法是在按下的同時按住 Control 鍵。
自訂指標
若要更改指標的外觀和運作方式,請打開「設定」App,然後點一下「輔助使用」>「指標控制」。在這裡,你可以自訂以下功能:
若要加深指標顏色並降低透明度,請開啟「增加對比」。
點一下「自動隱藏指標」,然後選取想在未移動指標時,讓指標保持可見狀態的時長。
若要選擇不同的指標顏色,請點一下「顏色」。
若要放大或縮小指標,請拖移「指標大小」滑桿。
開啟或關閉「指標動畫」。
若要調整使用藍牙滑鼠或觸控式軌跡板時的頁面捲動速度,請使用「捲動速度」滑桿。
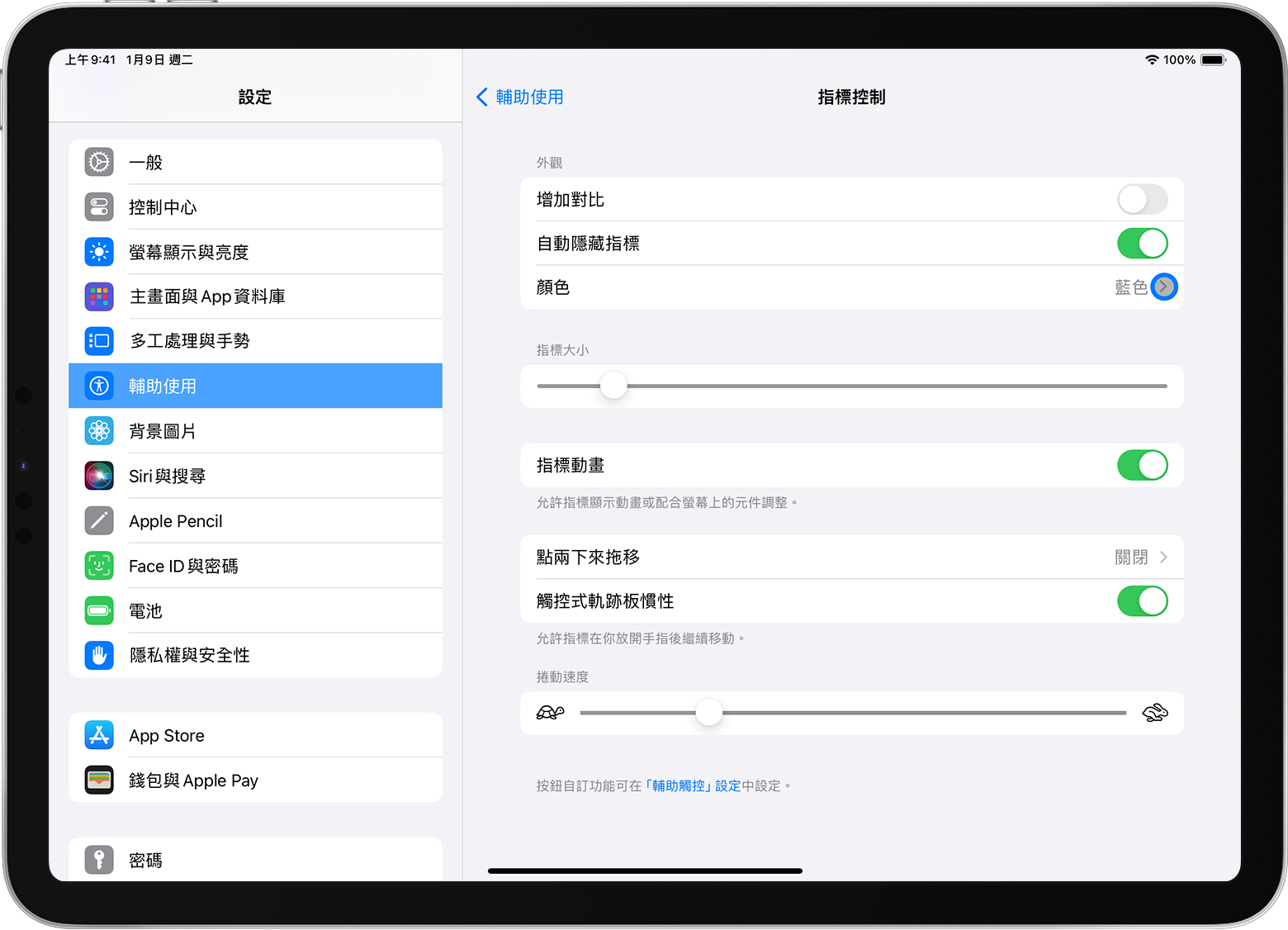
顯示及隱藏螢幕鍵盤
連接觸控式軌跡板或滑鼠後沒看到螢幕鍵盤?請點一下螢幕右下角的。在顯示的選單中,點一下。若要隱藏軟體鍵盤,請點一下。
對於非 Apple 製造之產品相關資訊,或是非 Apple 控制或測試之獨立網站,不得解釋 Apple 為其推薦或背書。Apple 對於第三方網站或產品的選擇、效能或使用,概不負責。Apple 對於第三方網站的準確性或可靠性不做任何保證。如需其他資訊,請聯絡廠商。
