如何在 Mac 上錄製螢幕
你可以使用「截圖」或 QuickTime Player 錄製整個螢幕的影片,或僅錄製所選部分的螢幕影片。
使用「截圖」App
須使用 macOS Mojave 10.14 或以上版本

同時按住這三個按鍵:Shift、Command 和 5,以打開「截圖」App。
螢幕上應會顯示工具列,包含用於在螢幕上擷取靜態影像的控制項目,以及用於錄製螢幕影片的控制項目:

(macOS Tahoe 26 或以上版本中提供)
。你可以用滑鼠或觸控式軌跡板拖移邊線,以調整所選部分。
開始錄製前,你可以按一下工具列中的「選項」,以更改錄製設定:
若要在螢幕錄影時錄下你說話的聲音或其他聲音,請選擇一個麥克風。
如果希望每次按一下時,指標周圍都會顯示黑色圓圈,請選擇「顯示滑鼠點按」。
若要設定錄製計時器,請選擇在按一下「錄製」後,要等待幾秒才開始錄製。
若要更改停止錄製後儲存錄影的位置,請選擇其他的「儲存到」位置。預設情況下,錄影會儲存至桌面。
若要在搭載 macOS Tahoe 26 或以上版本的支援 Mac 機型上更改擷取格式,請選擇「SDR(大部分相容)」來使用 H.264 影片格式,以標準動態範圍擷取。或選擇「HDR」,來使用 HEVC 影片格式,以高動態範圍擷取。
若要取消錄製,請在按一下「錄製」之前按下 Esc(Escape)鍵。
若要開始錄製,請按一下「截圖」工具列中的「錄製」按鈕。如果是錄製所選視窗,請按一下要錄製的視窗。
若要停止錄製,請按一下選單列中的,或按下 Command + Control + Esc(Escape)鍵。
螢幕角落出現錄影的縮覽圖時,你可以按一下縮覽圖來編輯錄影,或等待錄影儲存至桌面。
使用 QuickTime Player
打開「應用程式」檔案夾中的「QuickTime Player」。
在選單列中,選擇「檔案」>「新增螢幕錄影」,或按下 Control + Command + N。
如果螢幕上出現上述控制項目,表示 Mac 的螢幕錄影是由「截圖」App 執行,請按照上一節中的步驟操作。
如果出現下述的「螢幕錄影」視窗,表示 Mac 的螢幕錄影是由 QuickTime Player 執行,繼續前往下一個步驟。
開始錄製前,你可以按一下 旁的箭頭,以更改錄製設定:
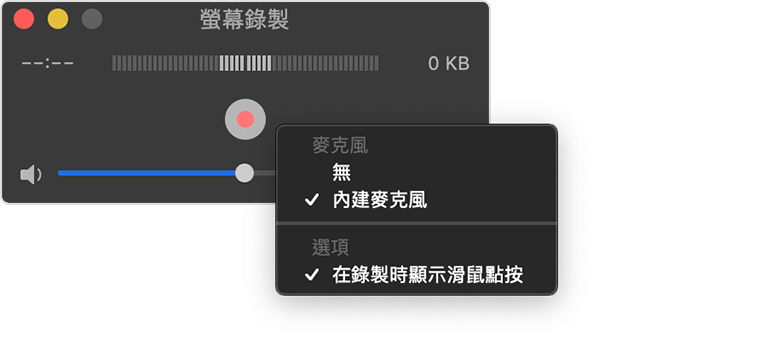
若要在螢幕錄影時錄下你說話的聲音或其他聲音,請選擇一個麥克風。若要監聽錄製時收到的聲音,請調整音量滑桿。如果聽到回音,請降低音量或是使用配備麥克風的耳機。
如果希望每次點按時,指標周圍都會顯示黑色圓圈,請選擇「在錄製時顯示滑鼠點按」。
若要取消錄製,請按下 Esc(Escape)鍵。
若要開始錄製,請按一下 ,然後進行以下任一項動作:
按一下螢幕任一處開始錄製整個螢幕。
或拖移以選取一個範圍來進行錄製,然後在該範圍內按一下「開始錄製」。
若要停止錄製,請按一下選單列的 ,或按下 Command-Control-Esc(Escape)鍵。
停止錄製後,QuickTime Player 會自動開啟錄製項目。這時即可播放、編輯或分享錄影。
更多內容
自動儲存錄影時,Mac 會使用此名稱:「螢幕錄影 [日期] [時間].mov」。
你可以使用 QuickTime Player、iMovie 和其他可編輯或檢視影片的 App,來打開螢幕錄影的影片。
有些 App(例如 Apple TV App)可能不允許你錄製視窗畫面。