將歌曲和其他音訊檔案加入 iMovie 計畫案
從「音樂」App 的音樂資料庫中加入歌曲,以及加入儲存在裝置、「iCloud 雲碟」或其他位置的音訊檔案。
在 iPhone 或 iPad 上加入歌曲和其他音訊檔案
iMovie 可透過你裝置上的「音樂」App 存取音樂資料庫的歌曲,以及儲存在裝置、「iCloud 雲碟」或其他位置的任何音訊檔案。
從音樂資料庫加入歌曲
你可以透過裝置上的「音樂」App,加入先前已下載至音樂資料庫的歌曲,也可加入已透過 Mac 上「音樂」App 同步至裝置的歌曲和其他音訊檔案。
計畫案在 iMovie 時間列中打開後,點一下「加入。
點一下「音訊」,點一下「我的音樂」,然後點一下某個類別以瀏覽歌曲。

點一下某首歌曲來試聽。如果歌曲呈現灰色,請在「音樂」App 中找出該歌曲,然後點一下這首歌曲的「下載」按鈕,將歌曲下載到裝置上。如果找不到想要使用的特定歌曲,請在此進一步了解可能無法使用的原因。
若要將歌曲加入計畫案,請點一下歌曲旁的「加入」。iMovie 會自動將歌曲放在計畫案開頭,並自動配合計畫案的長度進行調整。
歌曲長度和任何其他剪輯片段一樣可以更改。你也可以在計畫案中使用多首歌曲。例如,如果想在電影播放期間改變音樂的氛圍,你可以縮短時間列中第一首歌曲的長度,然後在該首歌曲之後放置另一首不同的歌曲。
加入其他音訊檔案
你可以加入儲存在裝置、「iCloud 雲碟」或其他位置上的音訊檔案,例如 M4A、MP4、MP3、WAV 和 AIFF 等。
如果你要加入的音訊檔案不到一分鐘,請捲動 iMovie 計畫案中的時間列,讓播放磁頭(垂直白線)顯示在要加入音訊檔案的位置。
點一下「加入媒體」按鈕,然後點一下「檔案」,以瀏覽「iCloud 雲碟」或其他位置中的檔案。
點一下檔案,將它加入你的計畫案。
如果你加入的音訊檔案超過一分鐘,那麼該檔案在計畫案中就會像是歌曲一般播放。不到一分鐘的檔案會出現在你放置播放磁頭的位置。
在 Mac 上加入歌曲或其他音訊檔案
在 Mac 版的 iMovie 中,你可以使用 iMovie 媒體瀏覽器從「音樂」App 的音樂資料庫中匯入歌曲。你也可以將 Finder 中的音訊檔案向右拖移至時間列。
使用媒體瀏覽器加入歌曲或其他音訊檔案
你可以使用 iMovie 中的媒體瀏覽器,加入已下載至 Mac 上音樂資料庫的歌曲,以及音樂資料庫中的歌曲和其他音訊檔案。
計畫案開啟後,按一下視窗頂端的「音訊」,然後按一下「資料庫」列表中的「音樂」,再瀏覽所選的項目。如果找不到特定歌曲,請在此進一步了解可能無法使用的原因。
若要試聽歌曲,請按一下每首歌曲旁邊的播放按鈕。你也可以選取歌曲,在媒體瀏覽器頂端的波形中按一下,然後按下空白鍵來試聽。
找到喜歡的歌曲後,請將它從媒體瀏覽器拖移至時間列:
若要讓歌曲或音效連結到特定的視訊片段,請將它拖移至視訊片段下方,這時會出現一個連結片段的長條。如果你移動視訊片段,附加的歌曲會隨著視訊片段移動。
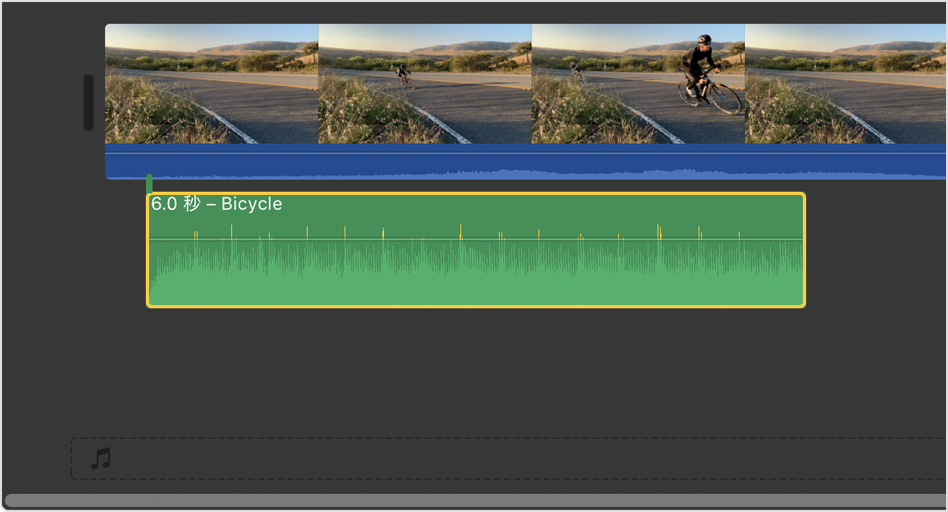
若要指定影片的背景或主題音樂,請將歌曲拖移至時間列底端的音樂框中(以音符圖像 表示)。即使你移動時間列中的任何視訊片段,該歌曲也不會移動。
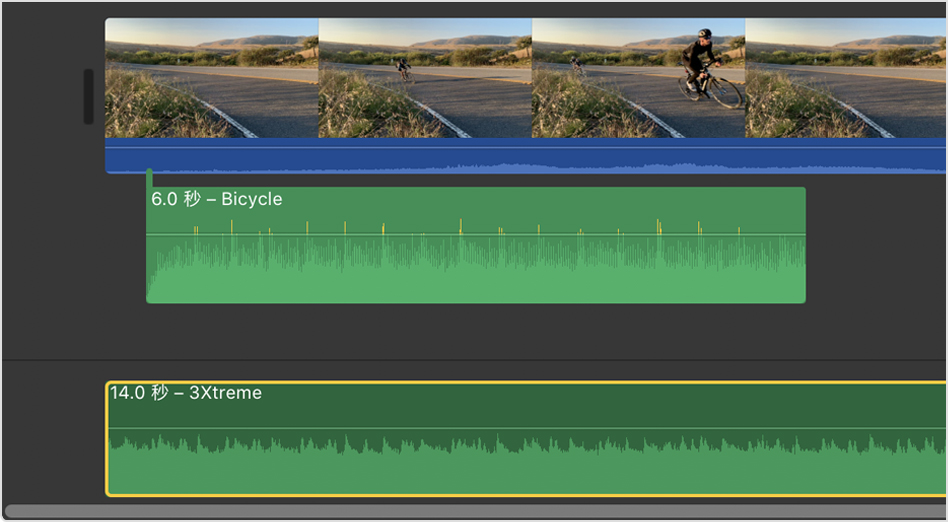
如果只想使用歌曲的一部分,請在瀏覽器頂端的波形中選取某個範圍,讓該範圍出現黃色的邊線,然後將該範圍拖移至時間列。你可以拖曳範圍的任一側,來縮短或延長選取的範圍。
將音訊檔案拖移至 iMovie 計畫案時間列
你可以從 Finder 將 M4A、MP4、MP3、WAV 和 AIFF 等音訊檔案直接拖移至 iMovie 計畫案的時間列中。將檔案拖移至音樂框可播放背景音樂,或將檔案拖移至特定剪輯片段的下方,可將音訊檔案附加至視訊片段。
如果無法存取 iMovie 中的歌曲
如果音樂資料庫包含受保護的檔案,則檔案無法使用,且不會顯示在瀏覽器中。
若要在你的計畫案中使用從 iTunes Store 購買的歌曲,你必須是該歌曲的著作權所有人,或必須獲得著作權所有人明確許可。如需有關在 iMovie 使用內容的更多資訊,請選擇「iMovie」>「關於 iMovie」並按一下「許可協議」,參閱 iMovie 軟體許可協議。
