在 iPhone、iPad 或 iPod touch 上管理 Exchange 會議邀請
本文說明如何使用「行事曆」管理 Microsoft Exchange 會議邀請。
你可以使用「行事曆」邀請同事參加會議、轉寄會議邀請、建議新的會議時間或執行其他操作。
查看需求
所需項目:
安裝最新版 iOS 或 iPadOS 的 iPhone、iPad 或 iPod touch
Microsoft Exchange 2010 或以上版本的帳號
邀請同事參加會議
開啟「行事曆」,然後點一下來新增行程。若是現有行程,請點一下該行程,再點一下「編輯」。
點一下「邀請對象」。
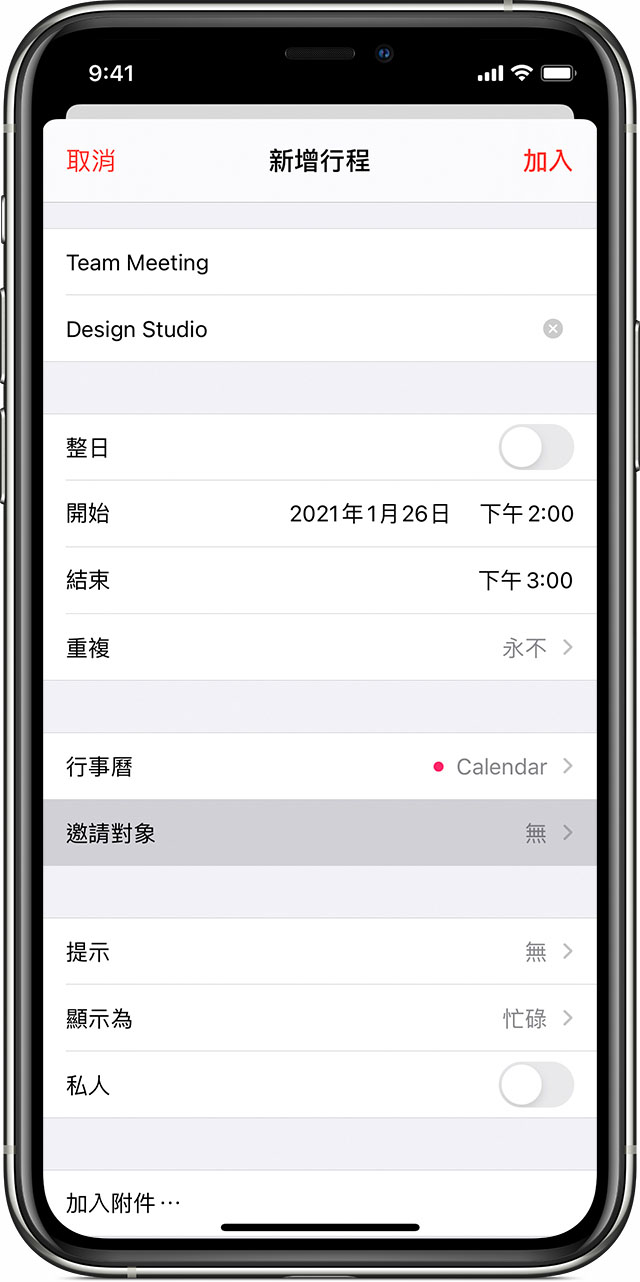
輸入邀請對象的電子郵件地址,然後點一下「完成」。點一下「完成」後,每位邀請對象都會收到一封電子郵件,供他們接受、拒絕或暫時接受邀請。
轉寄會議邀請
在某些 Exchange 伺服器上,任何行程參與者都可以邀請其他參與者。
開啟「行事曆」,點一下某個行程。
點一下「編輯」。
點一下「邀請對象」。
點一下「加入邀請對象」。
輸入新邀請對象的電子郵件地址,然後點一下「完成」。若是週期性會議,請點一下「只儲存到此行程」或「儲存到將來行程」。
點一下「編輯行程」畫面中的「完成」。
建議新的會議時間
任何邀請對象都能針對「行事曆」中的會議建議新的時間*。
開啟「行事曆」,點一下某個行程。
點一下「建議新的時間」。

從可用選項列表中選擇新的時間。
點一下「完成」。
「行事曆」會傳送通知給發起人,以告知建議的時間。發起人可以接受或忽略建議的時間,或傳送電子郵件回覆。如果發起人接受新的時間,會議時間就會更動。
取消會議
開啟「行事曆」,點一下某個行程。
點一下「刪除行程」。
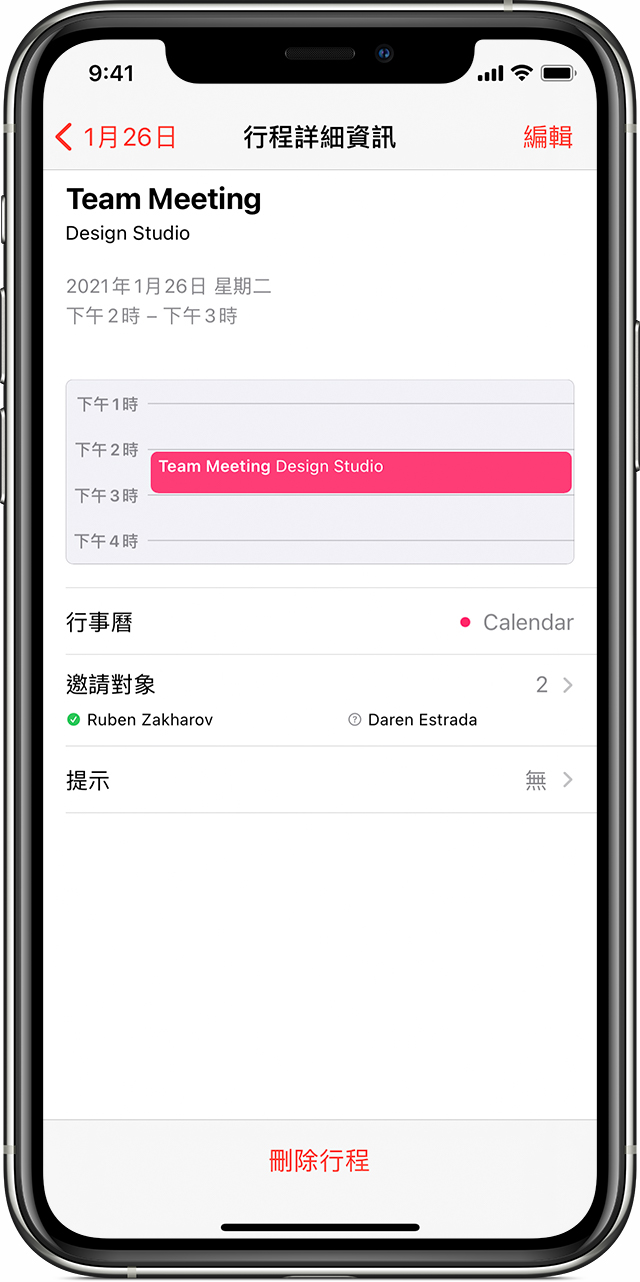
再次點一下「刪除行程」以確認刪除。
「行事曆」會傳送通知給所有會議受邀對象,告知會議已取消。
更多內容
了解如何使用 iPhone、iPad 和 iPod touch 上的「行事曆」。
* 此功能需要 Office 365 或 Microsoft Exchange 2016 或以上版本。
對於非 Apple 製造之產品相關資訊,或是非 Apple 控制或測試之獨立網站,不得解釋 Apple 為其推薦或背書。Apple 對於第三方網站或產品的選擇、效能或使用,概不負責。Apple 對於第三方網站的準確性或可靠性不做任何保證。如需其他資訊,請聯絡廠商。