使用 3D 觸控搭配「旁白」和「縮放」功能
瞭解如何在 iPhone 6s 或 iPhone 6s Plus 上使用 3D 觸控搭配「旁白」和「縮放」輔助使用功能。
使用 3D 觸控搭配「旁白」功能
你可以使用 3D 觸控以「快瞄」功能看一眼項目的內容、取得實用的捷徑,以及快速打開項目。
以「快瞄」功能看一眼項目或用「彈出」功能打開它
若要預覽項目的內容,請按照以下步驟操作:
將「旁白」的焦點移至某個項目或 App。
按壓螢幕並於感覺到震動時放開。你將可進行預覽。
現在,如果你要用「彈出」功能打開該項目,請施更多力按壓。
當你以「快瞄」功能看一眼「郵件」中的訊息時,會取得「自訂動作」選單。請按照以下步驟操作:
將「旁白」的焦點移至預覽列表中的某個訊息。
按壓螢幕並於感覺到震動時放開。
將手指拖移至螢幕的右下角。你將會聽到「旁白」說:「預覽」。
以單指在螢幕上向上或向下滑動,即可取得「垃圾桶」、「未讀」及其他動作。
取得「快速動作」選單
在某些情況下,當你按壓 App 時,會取得「快速動作」選單。例如,你可以在主畫面上按壓「相機」App,然後選擇「自拍」。
若要取得「快速動作」選單,請遵循下列步驟:
將「旁白」的焦點移至某個 App。
按壓螢幕並於感覺到震動時放開。
以單指向左或向右滑動。
使用 3D 觸控搭配「縮放」功能
你只要使用單指就可以放大和縮小螢幕。首先,前往「設定」>「一般」>「輔助使用」>「縮放」>「顯示控制器」,確認「縮放控制器」已經開啟。
若要使用 3D 觸控搭配「縮放」功能,請以單指按壓控制器按鈕。這樣會啟用縮放視窗。然後在螢幕上拖移手指,可移動該視窗。
當你提起手指時,螢幕將會縮到最小,且縮放視窗會消失。
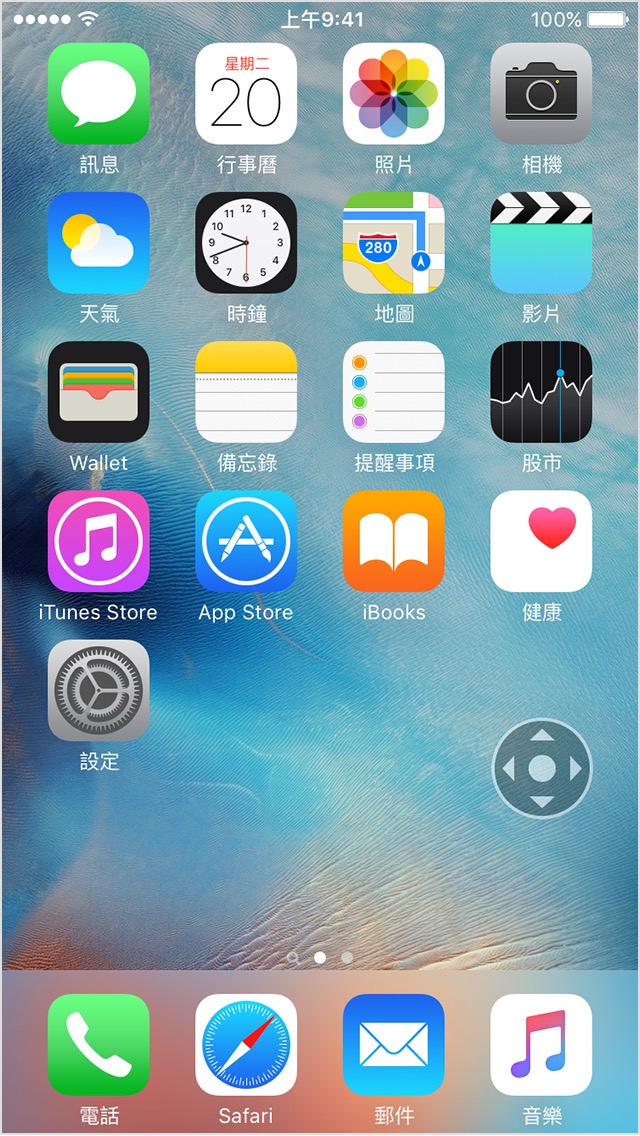
發佈日期: