這篇文章已封存,而且 Apple 也不會再更新。
iOS 版 Keynote:關於「螢光筆」功能
iOS 版 Keynote(2.2 和以上版本)具備「螢光筆」功能,可讓你在簡報期間強調或指向幻燈片的某個部分。
進入「螢光筆」功能

如果你是直接在 iOS 裝置上查看簡報,請於簡報時點一下並按住螢幕。
如果你是將 iOS 裝置當作遙控器使用,或是在外接螢幕或 Apple TV 上進行簡報,請於簡報時點一下「螢光筆」圖像:

標示重點
點一下你想用來標示重點的顏色。所選取的顏色會變得比其他顏色高。用手指輕觸任意位置,就能以你選擇的顏色標示重點。
若要還原前一個筆畫,請點一下「還原」圖像:

若要在還原後重做,請輕觸並按住「還原」圖像,然後選擇「重做」。
若要清除所有筆畫,請輕觸並按住「還原」圖像,然後選擇「全部清除」。
如果你希望指向螢幕的某個部分,但不想留下記號,請改用「雷射指標」功能(位於「螢光筆」列的最左側)。
在開著「螢光筆」功能時變更幻燈片
若要在開著「螢光筆」功能時瀏覽幻燈片秀,請點一下螢幕任一側的瀏覽箭頭:
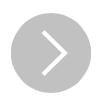
開著「螢光筆」功能時,所有重點標示都會保留在幻燈片上,直到你退出簡報為止。
退出「螢光筆」功能
點一下螢幕右下方的「完成」,這麼做會退出「螢光筆」功能,但不會退出簡報。你的重點標示會保留到退出簡報為止。
捏合以關閉則會同時退出「螢光筆」功能和簡報。退出簡報之後,重點標示就會被捨棄。
使用「螢光筆」的需求
用來當作遙控器的 iOS 裝置必須搭載 iOS 版 Keynote 2.2 或以上版本。
用遙控器操控的裝置必須搭載 iOS 版 Keynote 2.2 或以上版本,或者 Mac 版 Keynote 6.2 或以上版本。
你可以同時使用多個遙控器來操控同一份簡報,但一次僅限一個遙控器使用「螢光筆」功能。
發佈日期: