從 Mac 上傳照片至網站
你可以使用網頁瀏覽器從「照片」圖庫或 Mac 上的檔案夾上傳照片和影片。
如果需要從 Mac 上傳照片或影片至網站(例如社群媒體網路或照片沖印服務),你有好幾個選項。你可以從「照片」圖庫或 Mac 上的任何檔案夾上傳項目。這些方法適用於 Safari 和其他瀏覽器。
如何從「照片」圖庫上傳照片和影片
如果 Mac 上有多個「照片」圖庫,請先確認已指定「系統照片圖庫」。你只能從「系統照片圖庫」上傳內容。然後依照下列步驟操作:
按一下網站的上傳按鈕。按鈕上可能會顯示「上傳」、「新增」、「選取」、「瀏覽」或「分享」之類的字眼。Finder 對話框出現。
在 Finder 對話框的側邊欄中,向下捲動至「媒體」區段,並選取「照片」或「影片」。「媒體瀏覽器」會顯示 Mac 上的照片和影片來源。「照片」App 會在上方顯示「系統照片圖庫」;如果你在其他 App 中也有圖庫,例如 iPhoto 或 Photo Booth,這些圖庫也會一併出現。
按一下「照片」。「媒體瀏覽器」會顯示「照片」圖庫中最新的項目。如果你想依照「時刻」、「年份」、「相簿」等分類方式瀏覽圖庫,請按一下「照片」旁邊的顯示三角形 next to Photos.*
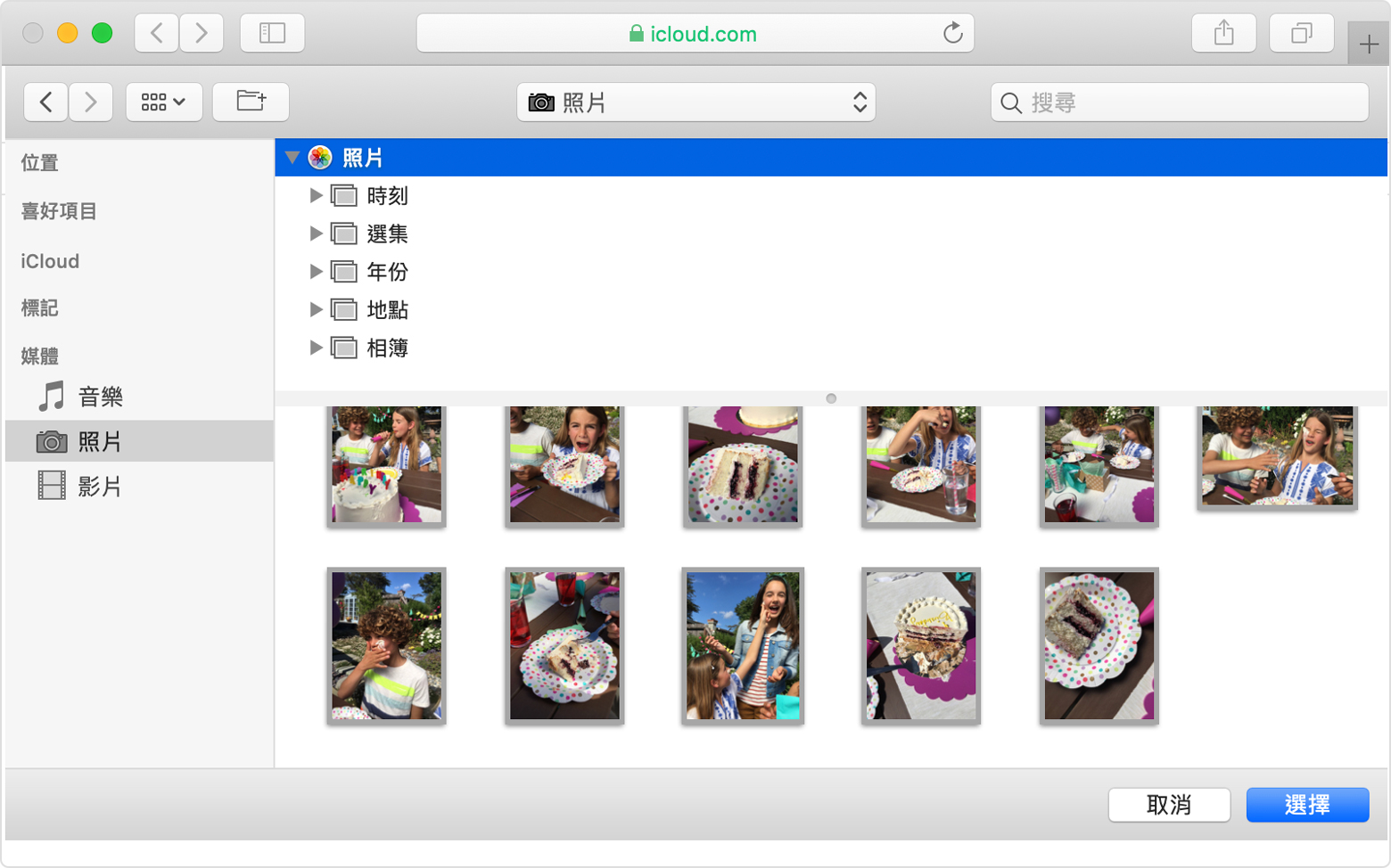
按一下你要上傳的照片或影片。若要選取多個項目,請按住 Command 鍵,然後點選每個項目。
按 Return 鍵,或按一下對話框右下角的按鈕(可能是標示「選擇」或「開啟」)。
選取檔案之後,你可能還需要在網站中進行其他步驟,才能完成其上傳或訂購程序。
* 如果你已開啟「iCloud 照片」並啟用「最佳化 Mac 儲存空間」偏好設定,「媒體瀏覽器」可能不會顯示所有照片。
如何從 Mac 上的檔案夾上傳照片和影片
按一下網站的上傳按鈕。按鈕上可能會顯示「上傳」、「新增」、「選取」、「瀏覽」或「分享」之類的字眼。Finder 對話框出現。
使用 Finder 對話框前往包含檔案的檔案夾。你也可以使用「搜尋」欄位來尋找檔案或檔案夾。
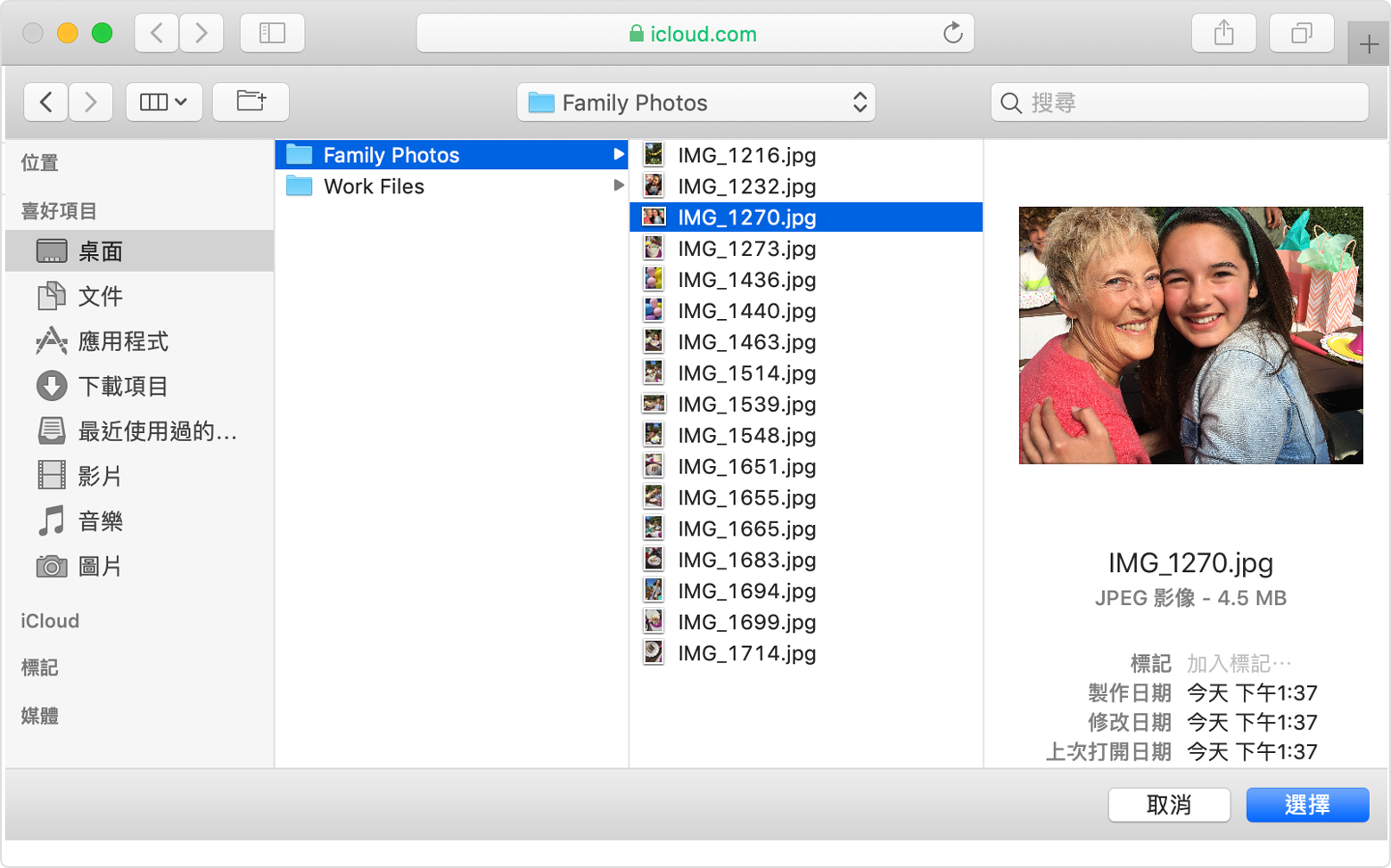
按一下你要上傳的照片或影片。若要選取多個項目,請按住 Command 鍵,然後點選每個項目。
按 Return 鍵,或按一下對話框右下角的按鈕(可能是標示「選擇」或「開啟」)。
選取檔案之後,你可能還需要在網站中進行其他步驟,才能完成其上傳或訂購程序。
更多內容
你也可以使用「計畫案延伸功能」製作及訂購沖印產品,這些全都可以在「照片」App 中進行。
對於非 Apple 製造之產品相關資訊,或是非 Apple 控制或測試之獨立網站,不得解釋 Apple 為其推薦或背書。Apple 對於第三方網站或產品的選擇、效能或使用,概不負責。Apple 對於第三方網站的準確性或可靠性不做任何保證。如需其他資訊,請聯絡廠商。