在 Mac 上設定 Windows 分割區
您需要建立然後格式化 Windows 分割區,才能在 Mac 上安裝 Windows。
設定 Windows 分割區是在 Mac 上安裝 Windows 的其中一個步驟。使用 Boot Camp 輔助程式建立分割區,然後使用 Windows 安裝程式將它格式化。
建立 Windows 分割區
若要建立 Windows 分割區,請開啟「Boot Camp 輔助程式」並遵循螢幕上的指示。Boot Camp 輔助程式位於「應用程式」檔案夾的「工具程式」檔案夾中。
僅使用 Boot Camp 輔助程式來建立分割區。如果您以其他 app 進行分割,然後使用 Boot Camp 輔助程式,則內含分割區的磁碟機可能會被清除。
只有在磁碟機格式化為 Mac OS 擴充格式(日誌式),且其中未包含 Boot Camp 輔助程式所建立的分割區時,Boot Camp 輔助程式才會建立分割區。如果 Boot Camp 輔助程式發現其他分割區,它可能會警告您啟動磁碟無法分割。
如需協助判斷分割區的最佳大小,請參閱 Windows 文件。若為 Windows 8,分割區至少應該有 30 GB。
如果 Boot Camp 輔助程式表示驗證未通過,請使用「磁碟工具程式」維修磁碟機。若這麼做沒有幫助,請備份磁碟機然後重新安裝 OS X。
您所分割的磁碟機必須是內部磁碟。若是您有一個以上的內部磁碟且您所分割的磁碟機不在第一個硬碟機槽,請移除編號較低機槽中的磁碟機,然後在安裝 Windows 後重新安裝這些磁碟機。Fusion Drive 也視為一個磁碟機,而 Windows 分割區是建立在硬碟上而非快閃磁碟機(SSD)上。
將 Windows 分割區格式化
使用 Windows 安裝程式將 Boot Camp 輔助程式建立的 Windows 分割區格式化。系統要您提供在哪裡安裝 Windows 時,請選取名稱為「BOOTCAMP」的分割區:
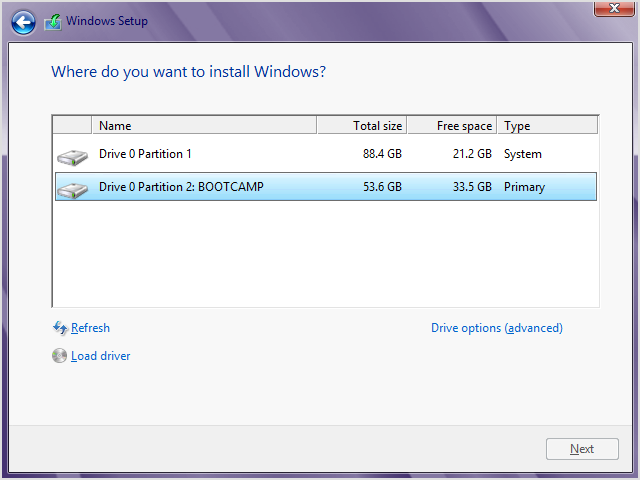
然後按一下「格式」開始使用 NTFS 檔案系統將分割區格式化。如果您安裝 Windows 7 或 Windows 8.0,將不會看到「格式」選項,直到您按一下「Drive options (advanced)(磁碟選項(進階))」:
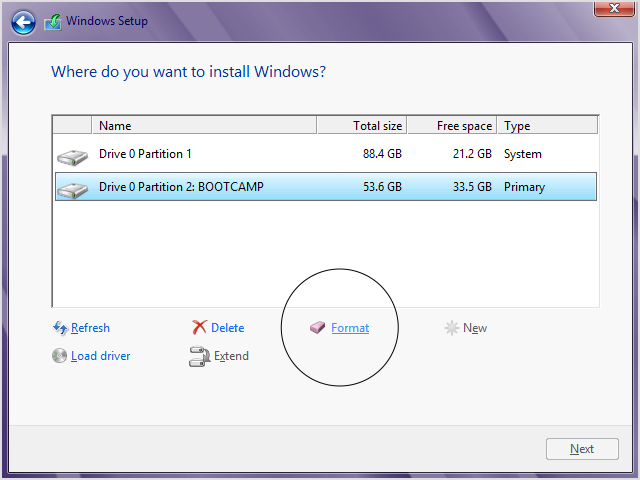
若安裝程式表示無法建立新的分割區或無法找到現有的分割區,請拔掉所有連接至 Mac 的 Thunderbolt 儲存裝置。安裝 Windows 後再重新連接。
在啟動 Mac 時如果看到「未連接開機磁碟」,則 Windows 分割區可能未正確格式化。請移除該分割區,然後重覆之前的步驟來建立並格式化分割區。
修改 Windows 分割區
移除分割區、更改其大小或更改其名稱。
移除分割區
使用 Boot Camp 輔助程式,從 Mac 安全移除 Windows 和 Windows 分割區,將啟動磁碟回復為單一 Mac 分割區。您可能會想先備份您的資訊,因為移除分割區會清除所有內含的資料。
開啟「Boot Camp 輔助程式」。
選取「移除 Windows 7 或以上版本」,然後按一下「繼續」。
請選擇以下其中一種方法:
如果 Mac 有單一內部磁碟,請按一下「回復」。
如果 Mac 有多個內部磁碟,請選取 Windows 磁碟,再選取「將磁碟回復為單一 OS X 分割區」,然後按一下「繼續」。
更改分割區的大小
在安裝 Windows 後就不可能更改分割區的大小,但您可以移除該分割區然後建立大小正確的新分割區。請勿嘗試使用 Windows 或協力廠商 app 調整分割區大小。
更改分割區的名稱
您可以從 Windows 中重新命名 Windows 分割區。如需說明,請參閱 Windows 文件。
對於非 Apple 製造之產品相關資訊,或是非 Apple 控制或測試之獨立網站,不得解釋 Apple 為其推薦或背書。Apple 對於第三方網站或產品的選擇、效能或使用,概不負責。Apple 對於第三方網站的準確性或可靠性不做任何保證。如需其他資訊,請聯絡廠商。