在您的 Mac 上使用其他電腦上的 CD 或 DVD 光碟機
Mac 電腦的「遠端光碟」功能讓您可以使用裝載於其他電腦上的 CD 或 DVD 中的檔案。
共享光碟
如果您的 Mac 沒有內建光碟機,但您需要使用 CD 或 DVD,可以連接外接磁碟機,例如 Apple USB SuperDrive。您也可以共享其他 Mac 的光碟機或已安裝「DVD 或 CD 共享設定」的 Windows 電腦中的光碟。DVD 或 CD 共享讓您可以存取這些光碟上儲存的文件,也可以安裝一些軟體。
DVD 或 CD 共享並非針對某些光學儲存媒體而設計。如果您需要使用下列光碟類型其中之一,請將相容光碟機直接連接到 Mac:
音樂 CD
藍光或 DVD 電影光碟
防拷光碟(例如遊戲光碟)
您想要燒錄或抹除的可燒錄 CD 或 DVD
Microsoft Windows 安裝光碟
如果您擁有 Microsoft Windows 安裝光碟,且欲與 Boot Camp 搭配使用,您可以改成為該光碟建立光碟映像檔,並複製到 USB 隨身碟,以便安裝。
設定 Mac 共享光碟
若要從有內建或外接光碟機的 Mac 共享光碟,請執行下列步驟:
在有內建光碟機的 Mac 上,從「蘋果」選單中選擇「系統偏好設定」。
按一下「系統偏好設定」視窗中的「共享」圖像。
請確認您在「電腦名稱」欄位中輸入了容易辨識的名稱。
啟用「DVD 或 CD 共享」註記框。
您也可以選取「允許他人使用 DVD 光碟機前先詢問我」,以管制誰可以使用您的光碟機。
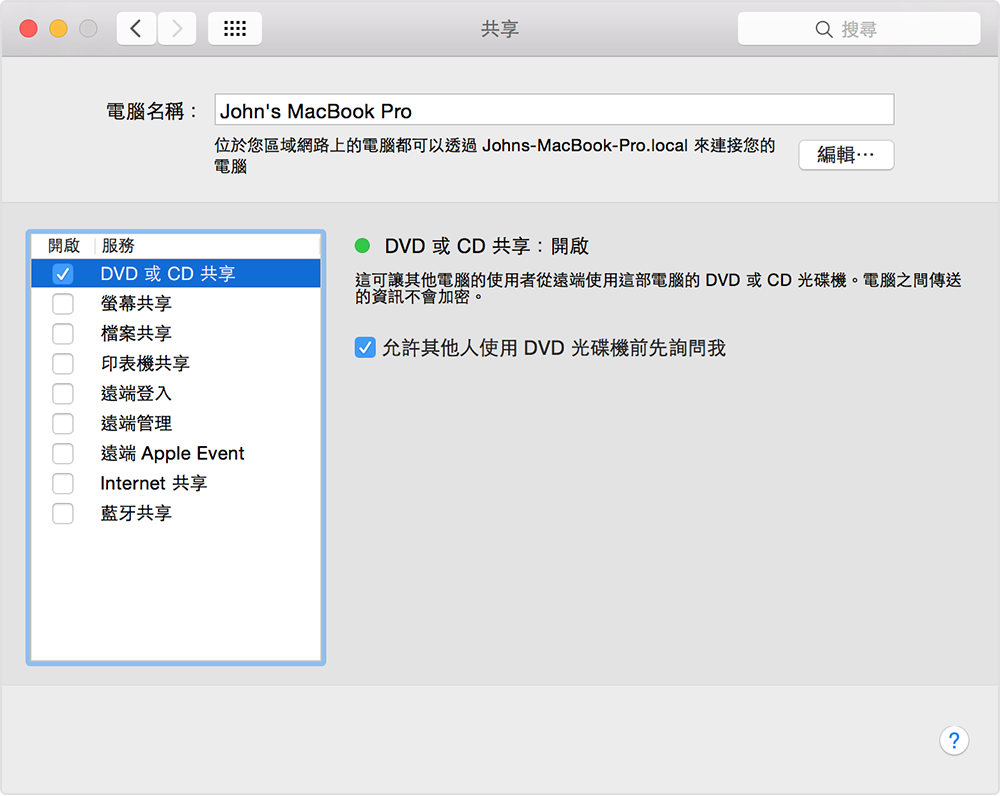
設定 Windows PC 共享光碟
若要共享有內建或外接光碟機的 Windows PC 的光碟,請執行下列步驟︰
下載並安裝「Windows 適用 DVD 或 CD 共享更新 1.0 版」。
從 [控制台] 開啟 [硬體與聲音]。
按一下 [DVD 或 CD 共享選項]。
選取 [DVD 或 CD 共享] 註記框。
您也可以選取 [允許他人使用 DVD 光碟機前先詢問我],以管制誰可以使用您的光碟機。
如果您共享 Windows 電腦上的光碟,且您的 PC 已啟用防火牆軟體,請確認防火牆允許存取下列程式︰
ODSAgent
RemoteInstallMacOSX
使用共享的 DVD 或 CD
啟用 DVD 或 CD 共享功能後,您隨時可以使用那台電腦的光碟機。在開放共享的電腦的光碟機中插入一片光碟。連線到同一網路上的任何一台 Mac 應該都可以使用該光碟。
在沒有光碟機的 Mac 上,開啟 Finder 視窗。
選擇側列「裝置」部分的「遠端光碟」。您應該會看到電腦已經啟用「DVD 或 CD 共享」功能。
在電腦圖像上按兩下,然後按一下「連線」,以檢視那一台電腦上可使用的 CD 或 DVD。
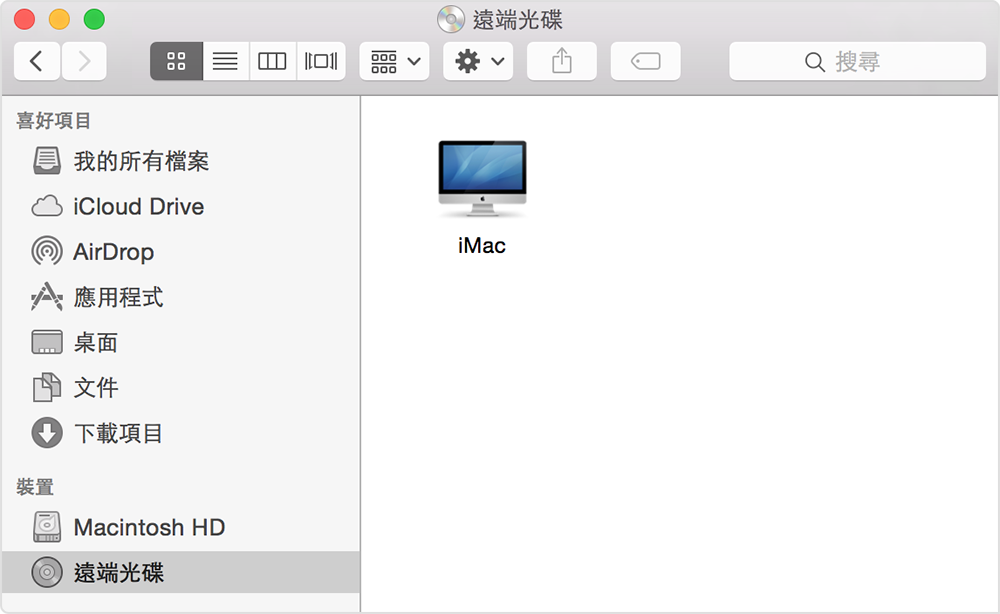
如果您無法使用共享光碟
如果您的 Mac 已有內建的光碟機或已連接外接光碟機,Finder 或其他 app 中就不會出現「遠端光碟」功能。
如果您使用相容光碟,在「遠端光碟」卻沒有看見,請確認共享的電腦已經啟動並連接到與您 Mac 相同的網路,且其光碟機內有相容 CD 或 DVD。如果您已啟用「使用光碟機前先詢問是否准許」選項,請在共享光碟機的電腦上按一下「接受」。
對於非 Apple 製造之產品相關資訊,或是非 Apple 控制或測試之獨立網站,不得解釋 Apple 為其推薦或背書。Apple 對於第三方網站或產品的選擇、效能或使用,概不負責。Apple 對於第三方網站的準確性或可靠性不做任何保證。如需其他資訊,請聯絡廠商。