
Create and manage font collections and libraries in Font Book on Mac
You can use font collections and libraries in Font Book on your Mac to organize macOS fonts into groups—for example, fonts you use for a specific website or all the fonts that look like handwriting. Fonts are organized into default collections, listed in the sidebar.
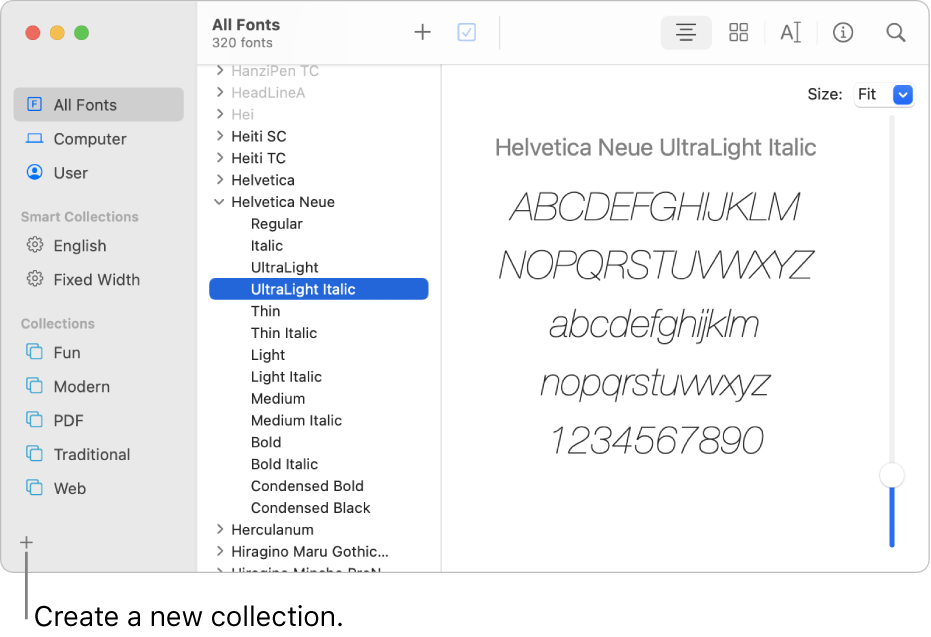
Note: Collections you create are shown in the Fonts window, available when you work in some apps, such as TextEdit. Font libraries you create aren’t shown in the Fonts window.
Create a collection
In the Font Book app
 on your Mac, click the Add button
on your Mac, click the Add button  below the list of collections in the sidebar.
below the list of collections in the sidebar.If you don’t see the sidebar, choose View > Show Sidebar.
Enter a name for your collection.
Drag fonts from the font list to your collection.
You can add a font to multiple collections. You can’t add fonts to Smart Collections.
Add a font to a collection
In the Font Book app
 on your Mac, select a font in the sidebar.
on your Mac, select a font in the sidebar.If you don’t see the sidebar, choose View > Show Sidebar.
Select the font you want to add, then drag it to the name of the collection.
When you add a font to a collection, it’s still available in the previous location.
Note: You can’t add fonts to Smart Collections.
Remove a font from a collection
In the Font Book app
 on your Mac, select a collection in the sidebar.
on your Mac, select a collection in the sidebar.If you don’t see the sidebar, choose View > Show Sidebar.
Select the font you want to remove, then press the Delete key.
Click Remove.
When you remove a font from a collection, it’s still available in Font Book and in the Fonts window.
Note: You can’t remove fonts from Smart Collections.
Create a Smart Collection
A Smart Collection groups fonts based on criteria, such as the style and family name. If a font meets the criteria, it’s automatically included in the Smart Collection.
In the Font Book app
 on your Mac, choose File > New Smart Collection, then enter a name for your collection.
on your Mac, choose File > New Smart Collection, then enter a name for your collection.Click the pop-up menu under “Collection name,” then choose All to find fonts that match all the criteria you enter, or Any to match any one of the criteria.
Use the pop-up menus and text fields to define the search criteria for the collection. Click the Add button

For example, you can set criteria such as “Design style is Handwriting” or “Style name contains Demi.”
To edit a Smart Collection, select it, then choose File > Edit Smart Collection.
Create a font library
You can use a library to organize your fonts. For example, if you use a group of fonts only with a particular document, create a font library to store the fonts associated with the document.
In the Font Book app
 on your Mac, choose File > New Library, then enter a name for your library.
on your Mac, choose File > New Library, then enter a name for your library.Select the library in the list of collections.
Choose File > Add Fonts, or click the Add button
 in the Font Book toolbar.
in the Font Book toolbar.Select the font, then click Open.
The fonts are validated. If the Font Validation window is shown, select the checkbox next to a font, then click Install Checked.
To delete a font library, select it in the list of collections, then choose File > Delete [Font Library].
Create a font collection or library from text
Choose Apple menu

 , then click Shortcuts.
, then click Shortcuts.In the list on the left, select Services.
In the list on the right, click the arrow
 next to Text, then select the checkbox for Create Collection From Text or Create Font Library From Text.
next to Text, then select the checkbox for Create Collection From Text or Create Font Library From Text.In an app, select the text whose fonts you want to use.
From the app’s menu, choose Services, then choose one of the Create commands in the Text section.