如果「相片」app 有相片或影片不見了
查看不同位置,例如「最近刪除」或「已隱藏」相簿、「共享圖庫」及「iCloud 相片」等。
查看「最近刪除」相簿
如果你不小心刪除了相片或影片,這些項目會移到「最近刪除」相簿中。請前往「相片」>「相簿」,然後在「更多項目」部分點一下「最近刪除」。
在 iPhone 或 iPad 上
在 iOS 16、iPadOS 16.1 或之後版本中,請使用 Face ID 或 Touch ID 解鎖「最近刪除」相簿。
點一下所需的相片或影片,然後點一下「還原」。如要還原多張相片,請點一下「選擇」,選擇所需相片或影片,然後點一下「還原」。
確認要還原這些相片或影片。
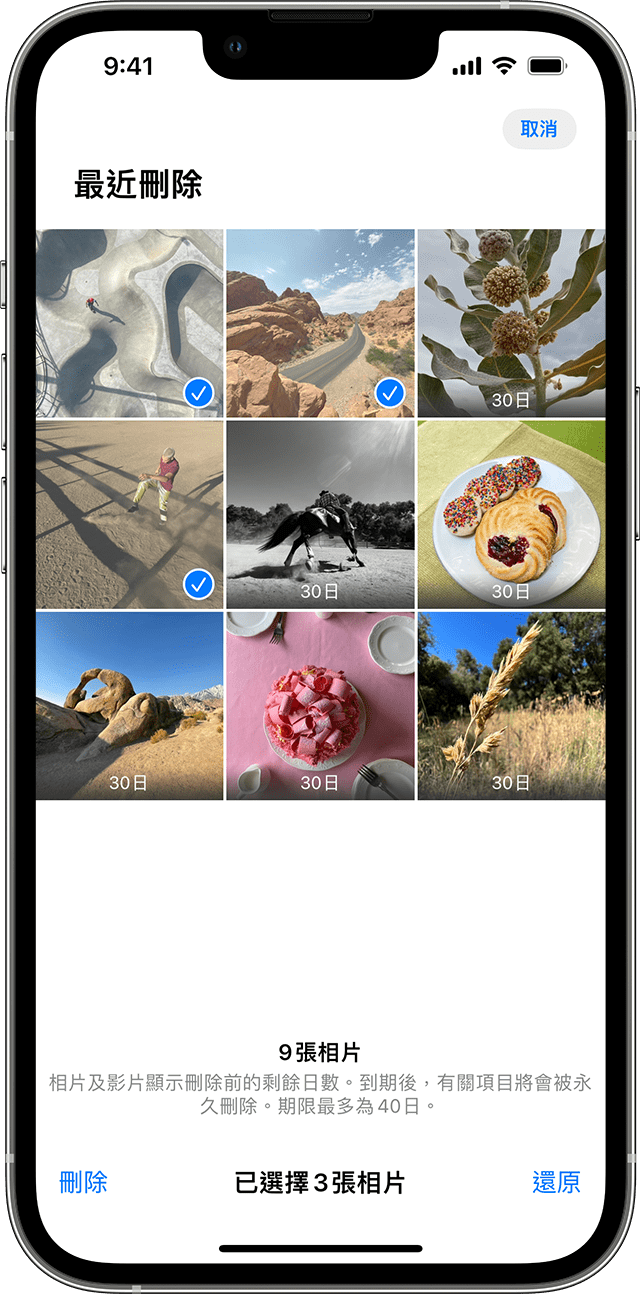
在 Mac 上
在 macOS Ventura 或之後版本中,請使用 Touch ID 或登入密碼解鎖「最近刪除」相簿。
按一下相片或影片。
按一下「還原」。
「最近刪除」相簿中所有項目都會保留 30 天。30 天後,項目就會永久刪除,無法還原。
取消隱藏相片
如果你隱藏了相片及影片,這些項目便只會出現在「已隱藏」相簿中,所以你可能會找不到這些項目。不過,你可以隨時取消隱藏相片和影片。在 iOS 14 及之後版本中,你可以隱藏「已隱藏」相簿,相簿便不會在「相片」app 中出現。因此,如果你遺失了相片或影片,請確定「已隱藏」相簿已開啟,以便查看。
如果你有使用「iCloud 相片」,你在一部裝置上隱藏的相片亦會在其他裝置上隱藏。
在 iPhone 或 iPad 上
在「相片」app 中,前往「相簿」分頁。
點一下「更多項目」下的「已隱藏」。
在 iOS 16、iPadOS 16.1 或之後版本中,請使用 Face ID 或 Touch ID 解鎖「已隱藏」相簿。
選擇要取消隱藏的相片或影片。
點一下,然後點一下「取消隱藏」。
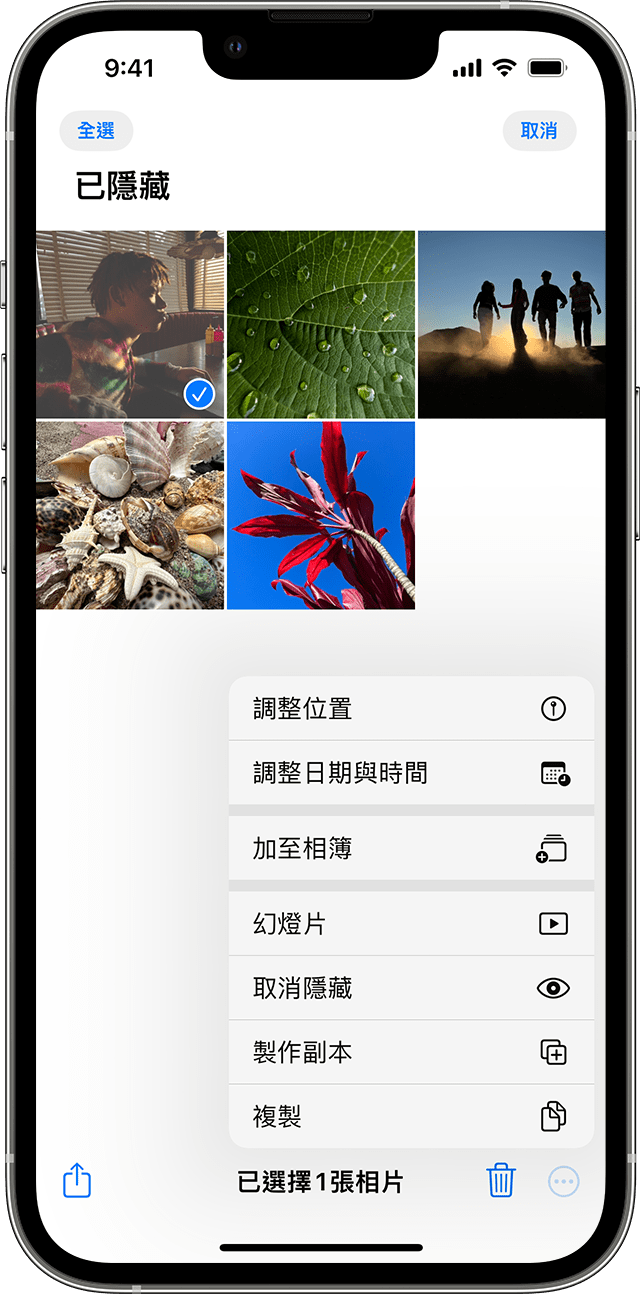
在 Mac 上
開啟「相片」,在選單列中按一下「顯示方式」,然後選擇「顯示『已隱藏』的相片相簿」。
在側欄中,選擇「已隱藏」。
在 macOS Ventura 或之後版本中,請使用 Touch ID 或登入密碼解鎖「已隱藏」相簿。
選擇要取消隱藏的相片或影片。
按住 Control 鍵並按一下相片,然後選擇「取消隱藏相片」。你亦可以在選單列中選擇「影像」>「取消隱藏相片」,或者按下 Command-L 鍵。
確定「iCloud 相片」已開啟
「iCloud 相片」會將你所有相片和影片安全地儲存在 iCloud,以便你在所有裝置上使用這些項目。如果你在開啟「iCloud 相片」後使用 iPhone 拍攝相片,然後關閉了這項功能,你仍有機會可以在「iCloud 相片」中找回遺失的相片。
在 iPhone 或 iPad 上
前往「設定」> [你的名字],然後點一下「iCloud」。
點一下「相片」。
啟用「iCloud 相片」功能。
在 Mac 上
前往「相片」>「設定」。
按一下「iCloud」分頁。
選擇「iCloud 相片」。
開啟「iCloud 相片」後,你可能需要連接 Wi-Fi 並等候幾分鐘。完成後,請再次尋找相片。
檢查「iCloud 共享相片圖庫」
在 iOS 16.1、iPadOS 16.1 和之後版本,你可開始或加入「iCloud 共享相片圖庫」並邀請多達五位聯絡人。部分相片可能只在特定圖庫檢視模式中顯示。
了解如何在 iPhone 或 iPad 上切換「個人圖庫」和「共享圖庫」
使用同一個 Apple ID 登入
要讓所有裝置均保存最新的相片和影片,請務必在每部裝置上均使用相同的 Apple ID 登入 iCloud。
你可以在「設定」中查看裝置所用的 Apple ID。你會看到自己的姓名和電郵地址。你的電郵地址就是你的 Apple ID。
了解詳情
如果你將相片或影片放入相簿後從「相片」app 中刪除,這些項目就會從所有地方刪除,包括該相簿。你可以在 30 天內還原「最近刪除」相簿內的相片。
了解相片無法同步到裝置時該怎樣處理。