在「相片」中使用第三方 app 和延伸功能進行編輯
一張相片可以套用來自不同 app 和延伸功能的編輯效果,你也可以將各種 app 和延伸功能配合「相片」app 內置的編輯工具使用。
在 iPhone、iPad 或 iPod touch 上使用第三方延伸功能
了解如何在 iOS 裝置尋找有「相片」延伸功能的 app、用於編輯相片和設定喜愛的延伸功能。
安裝具備延伸功能的 iOS app
透過裝置上的 App Store,你可以搜尋並安裝允許「相片」完整編輯功能或包含「相片」延伸功能的 app。App 的描述通常會提及「相片」延伸功能是否包括在內,因此搜尋時不妨輸入「Photos extension」(相片延伸功能) 之類的字詞,以探索更多相關 app。
你也可以選擇 App Store 的 使用「相片」延伸功能,提升編輯影像效率 所列的 app。
在 iOS 裝置上使用延伸功能編輯相片
開啟「相片」app,然後點一下所需的相片。
點一下「編輯」,然後點一下。
在顯示的選單中選擇所需的 app。
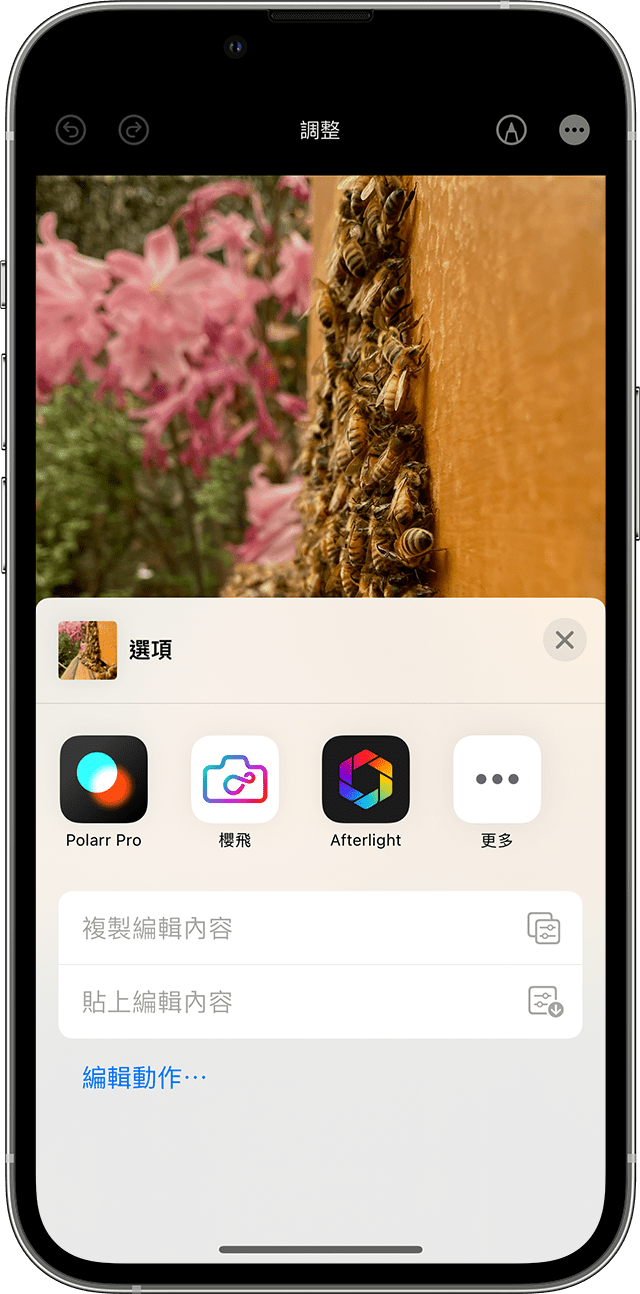
使用延伸功能的工具編輯相片。
如果對結果感到滿意,請按一下「完成」。你可以選用其他延伸功能或「相片」的任何內置編輯工具,進一步編輯相片。
完成所有編輯後,請按一下「完成」結束編輯模式。
在 iOS 裝置上設定喜愛的延伸功能並更改順序
如有多個 app 包含「相片」延伸功能,你可以設定喜好項目並更改在 iPhone、iPad 或 iPod touch 上的顯示順序。
開啟「相片」app,然後點一下所需的相片。
點一下「編輯」,然後點一下。
在顯示的選單中向左滑動,直到你看見「更多」按鈕為止,然後點一下該按鈕。
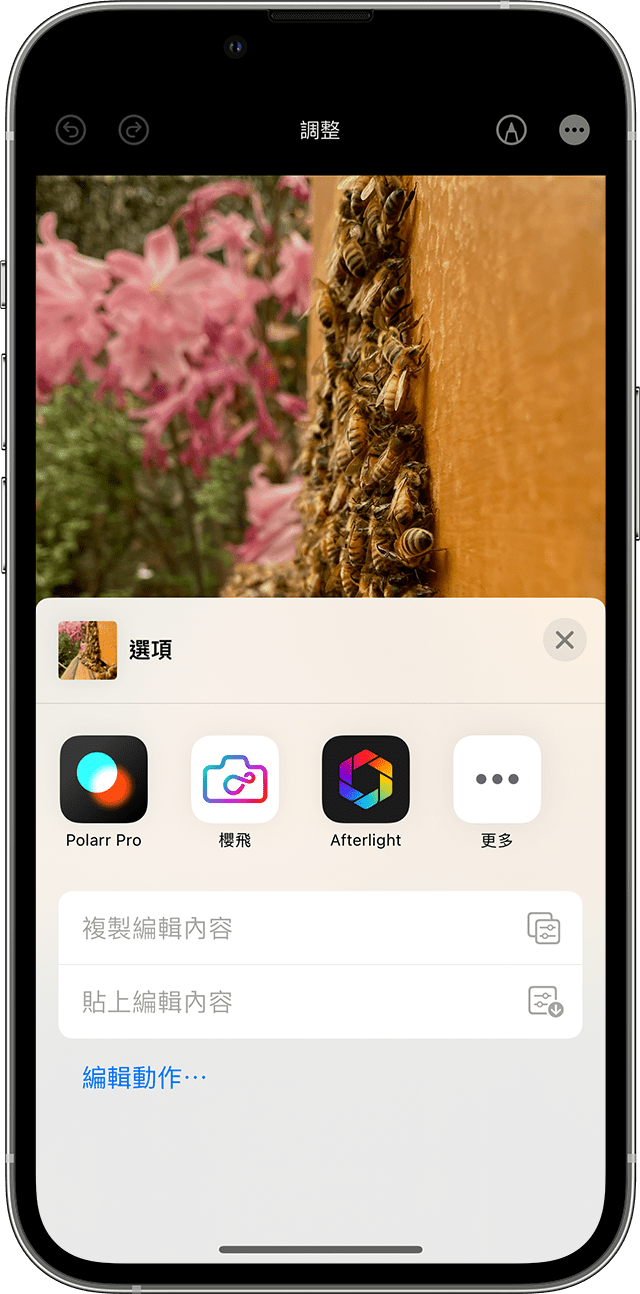
包含「相片」延伸功能的 app 清單會隨之顯示,請點一下「編輯」,然後點一下 以加至你的最愛。如要重新排列你喜愛的延伸功能,請點一下並按住,然後向上或向下拖移以更改順序。完成後,請點一下「完成」。
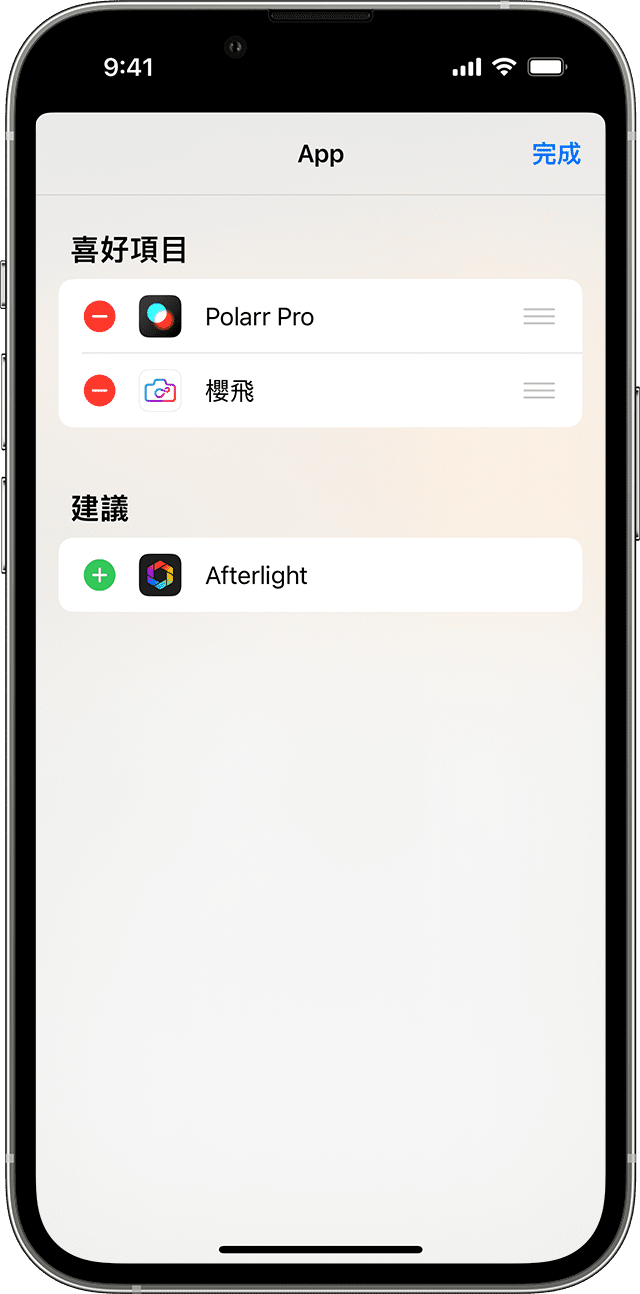
在 Mac 上使用第三方延伸功能
了解如何在 Mac 尋找有「相片」延伸功能的 app、用於編輯相片和開啟或關閉延伸功能。
安裝允許編輯或具備延伸功能的 Mac app
macOS 版「相片」讓你輕鬆找到第三方 app:
按兩下圖庫中的相片即可在單一檢視中開啟,然後按一下「編輯」。
按一下,然後選擇「App Store」。
Mac App Store 會顯示一系列與「相片」相容的第三方相片編輯 app。
你也可以在 App Store 的 有助提升「相片」編輯效率的延伸功能 中選擇所需的 app。
在 Mac 上使用延伸功能編輯相片
按兩下圖庫中的相片即可在單一檢視中開啟,然後按一下「編輯」。
按一下。
在顯示的選單中選擇所需的 app。
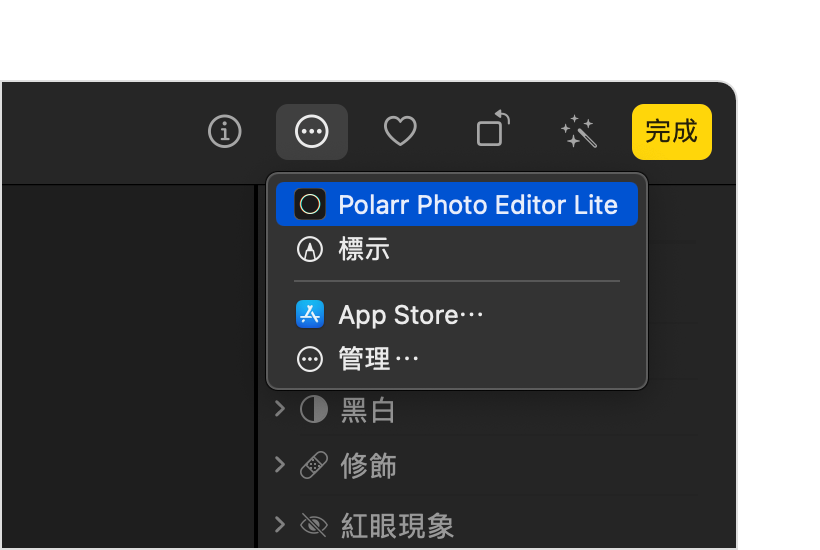
使用顯示的延伸功能工具編輯相片。
如果對結果感到滿意,請按一下「儲存變更」。你可以選用其他延伸功能或「相片」的任何內置編輯工具,進一步編輯相片。
完成所有編輯後,請按一下「完成」結束編輯模式。
在 Mac 上開啟或關閉延伸功能
在 macOS Ventura 和之後的版本中,如果你想更改「相片」app 顯示的延伸功能,只要開啟或關閉延伸功能便可:
選擇 Apple 選單 >「系統設定」,然後按一下「私隱與保安」。
按一下「延伸功能」。
按一下「相片編輯」。包含「相片」延伸功能的 app 就會顯示。
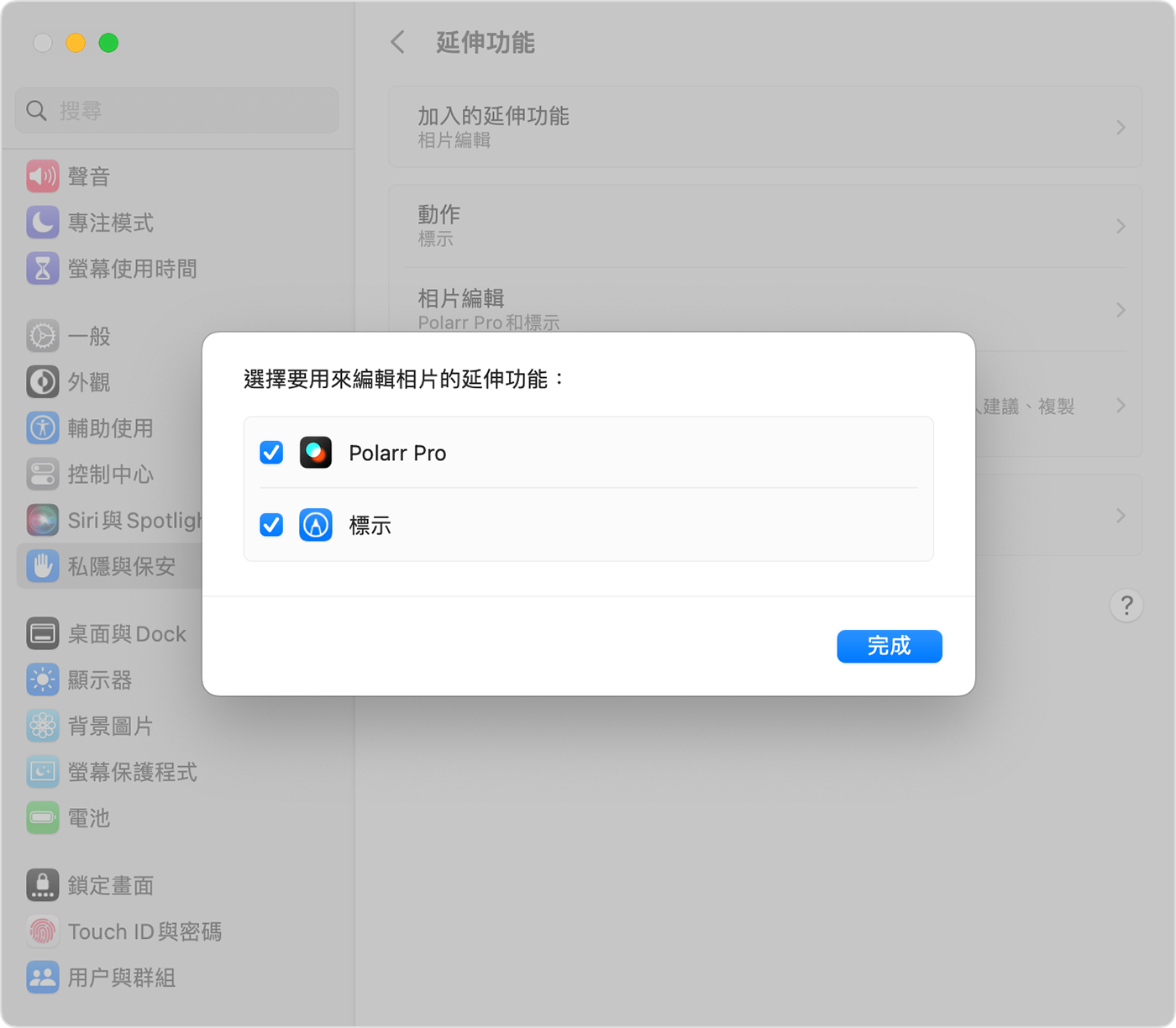
開啟要在「相片」中使用的擴充功能。如果你不想「相片」顯示延伸功能,請確定該 app 的選框並未勾選。
在 Mac 上的第三方 app 中編輯相片
透過 macOS High Sierra 或之後版本的「相片」,你可以在大部分第三方相片 app 中編輯相片,然後將變更直接儲存到圖庫。
按住 Control 鍵並按一下相片,並在特色選單中選擇「編輯工具」,然後從清單選擇 Mac 上的第三方編輯 app。你也可以按一下相片,然後在選單列中選擇「影像」>「編輯工具」,
相片就會在所選的第三方 app 中開啟。請編輯相片並在完成後儲存。
如果 app 以非標準格式儲存相片,請查看是否可以儲存為 JPEG 或「相片」支援的其他格式。
已編輯的相片會在「相片」中自動顯示。
更多內容
無論使用第三方延伸功能還是「相片」的內置工具編輯相片,都可以隨時還原為原始相片並重新開始編輯。請在編輯模式中開啟相片,然後在 Mac 上按一下「回復原狀」,或在 iOS 裝置上點一下「回復」。
如果使用「iCloud 相片」,請緊記此服務不但會為你整理相片,還會確保相片在你使用相同 Apple ID 登入的所有裝置上保持最新狀態。你在某部裝置上對相片所作的任何編輯,會同時在其他裝置上顯示。
對於非 Apple 製造產品,或者並非由 Apple 控制或測試的獨立網站,其相關資訊的提供不應詮釋為受到 Apple 所推薦或認可。Apple 對於第三方網站或產品的選擇、表現或使用,概不承擔任何責任。Apple 對於第三方網站的準確性或可靠性不作任何聲明。如需進一步資料,請聯絡相關供應商。