
在 Mac 上的「提醒事項」中製作自訂「智慧型列表」
在 Mac 上的「提醒事項」中,你可以製作可提供另一種方式來檢視提醒事項的自訂「智慧型列表」。「智慧型列表」會根據你選擇的規則,如標籤、日期、時間、重要性、旗幟或位置來從你的列表中收集提醒事項。當你選取側邊欄中的自訂「智慧型列表」,系統便會顯示符合規則的提醒事項。提醒事項自身會保留在其原始列表中。
你可以在製作新列表時製作「智慧型列表」。你也可以將固定列表轉換為「智慧型列表」,或從標籤製作「智慧型列表」。
【注意】若使用更新版 iCloud 提醒事項,便可使用本手冊中介紹的所有「提醒事項」功能。若你使用其他提供者的帳號,部分功能會無法使用。
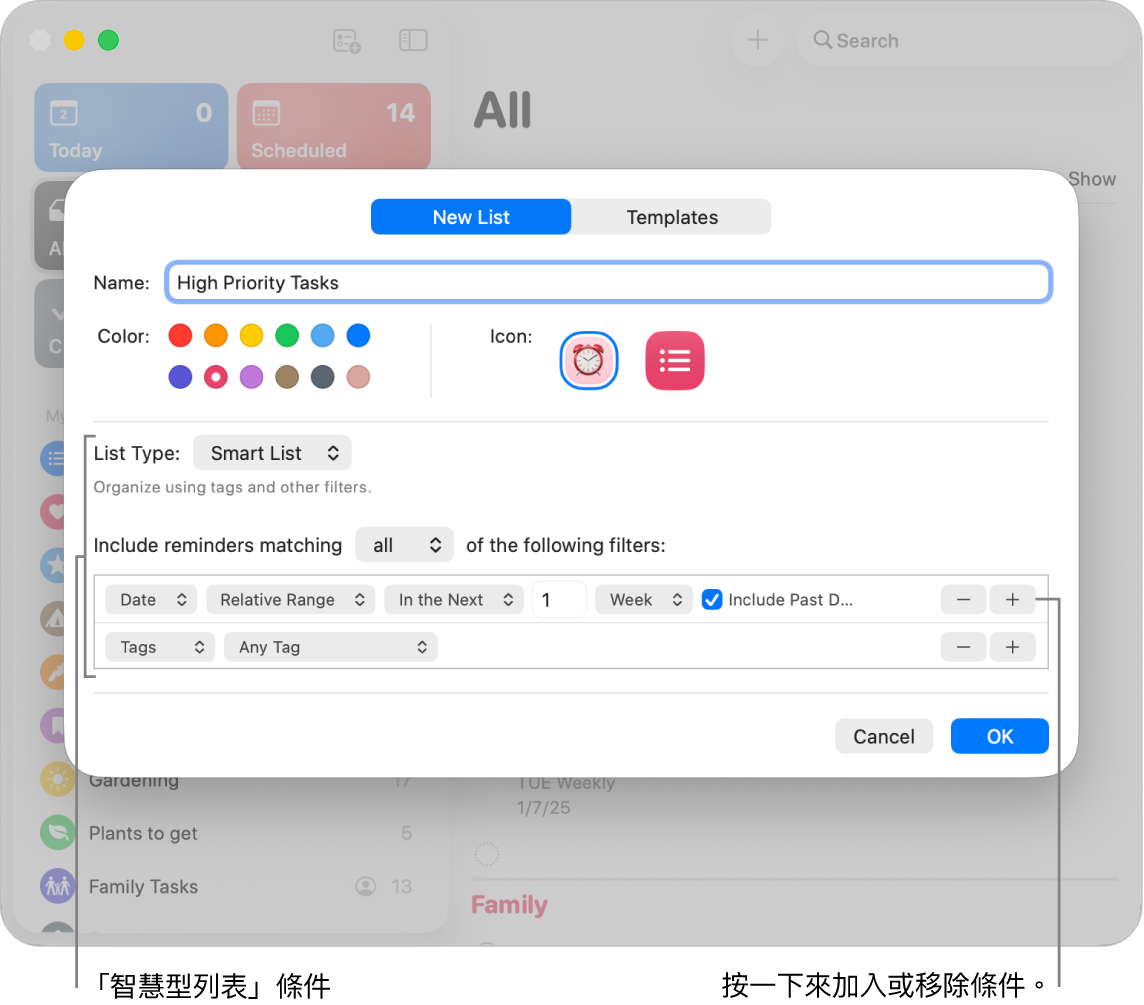
製作自訂「智慧型列表」
前往 Mac 上的「提醒事項」App
 。
。按一下側邊欄最上方的
 。
。【注意】若側邊欄中列出多個帳號,請在按下「新增列表」按鈕前,先選取 iCloud 帳號下的列表。
輸入新提醒事項列表的名稱。
按一下色樣來選擇列表的顏色。
執行下列其中一項操作來選擇列表圖像:
使用表情符號:按一下
 ,然後選擇表情符號。
,然後選擇表情符號。使用「提醒事項」圖像:按一下
 ,然後選擇圖像。
,然後選擇圖像。
按一下「列表類型」彈出式選單,然後選擇「智慧型列表」。
指定規則。
選擇要如何選取提醒事項:按一下「包含符合」彈出式選單,然後選擇「全部」或「任何」。若你選擇「全部」,提醒事項必須符合所有過濾條件才能包含在自訂「智慧型列表」中。若你選擇「任何」,提醒事項只需符合至少其中一個過濾條件。
設定第一個過濾條件:按一下第一個彈出式選單,選擇選項(「標籤」、「日期」、「時間」、「重要性」、「旗標」、「位置」或「列表」),然後使用顯示的其他選單或欄位來完成過濾條件(項目視你在第一個彈出式選單中的選擇而異)。
例如,若你選擇「日期」,可以在第二個彈出式選單(如「今天」、「晚於日期」、「指定範圍」或「相對範圍」)的幾個選項中選擇。若你在第二個彈出式選單中選擇「指定範圍」,請按一下顯示的日期來輸入開始和結束日期。若你在第二個彈出式選單中選擇「相對範圍」,請在第三個彈出式選單中選擇「未來」或「過去」,在下一個欄位中輸入數字,在最後一個彈出式選單中選擇時間單位,然後視需要選取「包含過期的提醒事項」註記框。
加入或移除過濾條件:若要設定其他過濾條件,請按一下過濾條件右側的
 。若要移除過濾條件,請按一下過濾條件上的
。若要移除過濾條件,請按一下過濾條件上的  。
。
按一下「好」。
以 macOS 13 或以上版本製作、使用特定過濾條件的自訂「智慧型列表」無法在安裝 macOS 12 或較早版本、iOS 15 或較早版本或 iPadOS 15 或較早版本的裝置上檢視。如需更多資訊,請參閱:關於「提醒事項智慧型列表」過濾條件。
將固定列表轉換為自訂「智慧型列表」
在你選擇將固定列表轉換為自訂的「智慧型列表」前,請留意以下事項:
列表中現有的提醒事項會使用新「智慧型列表」的名稱加入標籤並移到預設提醒事項列表。
若你正轉換的列表包含子任務,該子任務會移到預設提醒事項列表的最上層且不會再與上層任務相關。
你無法將共享的列表轉換為「智慧型列表」。
你無法將預設提醒事項列表轉換為「智慧型列表」。
前往 Mac 上的「提醒事項」App
 。
。在側邊欄中選取你要轉換的列表。
選擇「檔案」>「轉換為智慧型列表」。
按一下「轉換」。
從標籤製作自訂「智慧型列表」
在你製作一個或多個標籤後,你可以用來製作新的自訂「智慧型列表」。
前往 Mac 上的「提醒事項」App
 。
。捲動至側邊欄底部,然後選取你要作為「智慧型列表」基礎使用的標籤。
按一下來包含標籤。若要排除書籤,請再按一下。已排除的標籤會被劃掉。
按一下「標籤」區域最上方的彈出式選單,然後選擇下列其中一項操作:
所有所選項目:包含以所有所選標籤加入標籤的提醒事項。
任何所選項目:包含以至少其中一個所選標籤加入標籤的提醒事項。
選擇「檔案」>「製作智慧型列表」。
輸入新列表的名稱,然後按下 Return 鍵。
新的「智慧型列表」會以標籤製作來源命名,而且加入列表的每個提醒事項會加入標籤。
若要進一步瞭解「智慧型列表」,請前往 Mac 上的「提醒事項」App ![]() ,然後選擇「輔助說明」>「製作智慧型列表」。
,然後選擇「輔助說明」>「製作智慧型列表」。