
在 Mac 上 Swift Playgrounds 的 App Playground 中輸入程式碼
你可以按一下程式設計區域並開始輸入來在 App Playground 中輸入或編輯程式碼。在你輸入時,完成你程式碼的建議便會顯示。若要接受建議,請按下 Return 鍵。
你也可以在左側側邊欄中插入 Swift 檔案、Swift 套件、影像等來加入程式碼。若要查看 App Playground 中的這些項目,請按一下左上角的 ![]() 。請參閱:將 Swift 檔案、影像等加入 App Playground。
。請參閱:將 Swift 檔案、影像等加入 App Playground。
你可以按一下程式設計區域上方工具列中的圖像來從內建資料庫加入 SwiftUI 控制項目、顯示區、符號、顏色等等。
【注意】若螢幕空間有限(例如,若你正在「分割顯示」的多個視窗中作業),下方顯示的圖像可能會由 ![]() 取代。
取代。
按一下
 來打開「顯示區資料庫」。
來打開「顯示區資料庫」。按一下
 來打開「修飾符資料庫」。
來打開「修飾符資料庫」。按一下
 來打開「符號資料庫」。
來打開「符號資料庫」。按一下
 來打開「顏色資料庫」。
來打開「顏色資料庫」。
【提示】你可以自訂工具列。按住 Control 鍵並按一下工具列,然後選擇要將工具列中的項目顯示為文字、圖像或兩者。你也可以選擇「自訂工具列」來加入或移除項目。
輸入程式碼
在你建立的 App Playground 中,或在「App 圖庫」的範例 App Playground 中,你可以輸入程式碼。
在 Mac 上的 Swift Playgrounds App
 中,打開你建立的 App Playground,或在「更多 Playgrounds」視窗中從「App 圖庫」打開範例 App。
中,打開你建立的 App Playground,或在「更多 Playgrounds」視窗中從「App 圖庫」打開範例 App。若要前往「更多 Playgrounds」視窗,請選擇「視窗」>「我的 Playground」,然後按一下右下角附近的「檢視全部」。
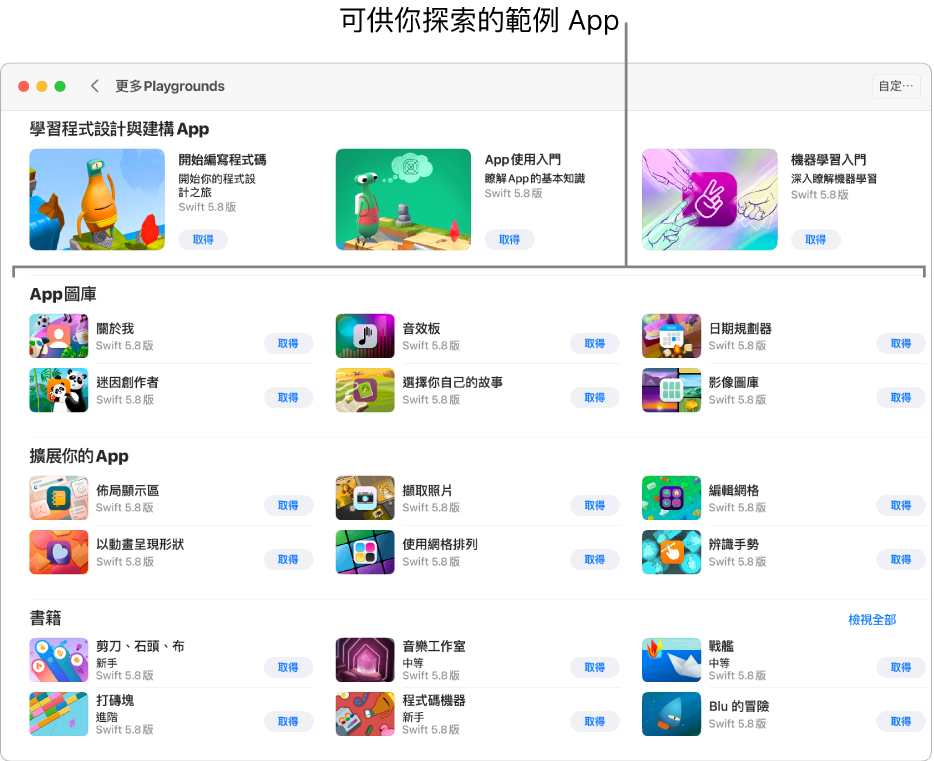
按一下 App 的程式設計區域並輸入程式碼。
【注意】若你不想更改現有程式碼,可以加入 Swift 檔案並在其中輸入程式碼。
若在你輸入時顯示完成程式碼的建議,你可以按下 Return 鍵來接受建議。
請參閱 Swift Playgrounds 開發者文件來瞭解在 Swift Playgrounds 中編寫 App Playground 的程式碼、使用範例程式碼以及創作和分享學習體驗。
在計畫案檔案間搜尋
輸入程式碼時,你可以在 App Playground 中的所有檔案間搜尋文字,藉此找出你可能想要更改的地方。
在你正建立的 App Playground 中,按一下左上角的
 來打開左側側邊欄(若尚未打開)。
來打開左側側邊欄(若尚未打開)。在左側側邊欄最上方的搜尋欄位中,輸入你要尋找的文字,然後按下 Return 鍵。