
在 Mac 上的 Pages 中製作自訂樣板
若你製作文件並想再次使用它作為其他文件的範本,則可以將它儲存為樣板。製作你的自訂樣板,就像將公司標誌加到現有的樣板中一樣容易,你也可以設計全新的樣板。
你可以將自訂樣板加入到「樣板選擇器」中,或將其儲存為檔案以和其他人分享,或是在你的 iPhone 或 iPad 上安裝和使用。
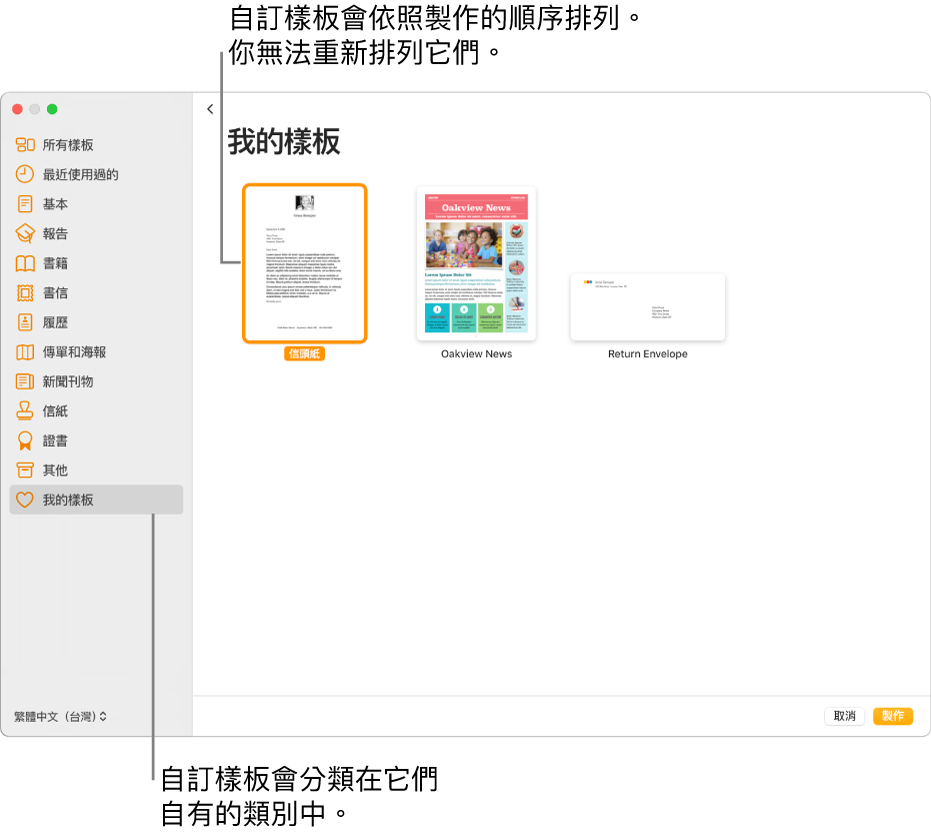
將文件儲存為樣板
選擇「檔案」>「儲存為樣板」(從螢幕最上方的「檔案」選單)。
按一下選項:
加入「樣板選擇器」:輸入樣板名稱,然後按下 Return。你的樣板會顯示在樣板選擇器的「我的樣板」類別中。
儲存:輸入樣板名稱,然後選擇儲存位置。
若你將其儲存至 iCloud,則下次在 iPhone 或 iPad 上打開 Pages 時,樣板會在文件管理器中顯示成可下載的檔案。
製作自訂樣板
當你製作新樣板時,會使用現有樣板開始(「空白」或任何其他樣板),做出更動,然後將其儲存為自訂樣板。原始樣板仍會保持不變。自訂樣板會顯示在樣板選擇器的「我的樣板」類別中。
【注意】只有樣板選擇器中顯示的樣板可用來製作新樣板。如果你想要使用的自訂樣板不在樣板選擇器中,請先安裝它。
在 Pages 中,選擇「檔案」>「新增」(從螢幕最上方的「檔案」選單),然後按兩下你想要開始的樣板。
請執行以下任一操作:
刪除現有暫存區或背景圖形:選取你要移除的物件,並按下鍵盤上的 Delete 鍵。若仍無法刪除物件,你可能需要先解鎖。如果物件位於文書處理文件的章節佈局中,請選擇「排列」>「章節佈局」>「允許選取章節佈局」(位於你螢幕最上方的「排列」選單)。
製作媒體暫存區:選取影像或影片,然後選擇「格式」>「進階」>「定義為媒體暫存區」(從螢幕最上方的「格式」選單)。
製作文字暫存區:選取文字,然後選擇「格式」>「進階」>「定義為文字暫存區」(從螢幕最上方的「格式」選單)。
加入浮水印或背景物件:在文書處理文件中,選取你想要放在背景上的文字或物件,然後選擇「排列」>「章節佈局」>「將物件移動至章節佈局」(從螢幕最上方的「排列」選單)。在頁面佈局文件中,你可以在頁面樣板加入浮水印和背景物件,其會跟樣板一起儲存。
加入背景顏色(僅限頁面佈局文件):在「格式」
 側邊欄中,按一下「背景」再選擇填充選項。
側邊欄中,按一下「背景」再選擇填充選項。
選擇「檔案」>「儲存為樣板」(從螢幕最上方的「檔案」選單),然後選擇一個選項:
加入「樣板選擇器」:輸入樣板名稱,然後按下 Return。你的樣板會顯示在樣板選擇器的「我的樣板」類別中。
儲存:輸入樣板名稱,然後選擇儲存位置。
如果你將其儲存至 iCloud,下次你在 iPhone 或 iPad 上打開 Pages 時,樣板在文件管理器中會顯示為可下載的檔案。
如果你不想要保留新樣板,你可以將其從樣板選擇器中刪除(請參閱下方作業)。你無法刪除 Pages 隨附的樣板。
重新命名或刪除自訂樣板
在樣板選擇器中,按住 Control 鍵並按一下樣板名稱,然後選擇「重新命名」或「刪除」。
如果你要重新命名,請輸入新名稱,然後按下 Return。
自訂樣板一律會顯示在樣板選擇器的「我的樣板」中。你無法重新排列樣板,且你無法刪除 Pages 隨附的樣板。
編輯自訂樣板
在你儲存建立的自訂樣板後,便無法編輯它。不過,你仍可將其當作新樣板的基礎使用。
選擇「檔案」>「新增」,然後按兩下你要用作新樣板基礎的自訂樣板。
自訂樣板會顯示在樣板選擇器的「我的樣板」類別中。若你想要使用的自訂樣板為顯示在該處,你必須先安裝自訂樣板(請參閱上方的指示)。
進行你的更動,選擇「檔案」>「儲存樣板」,然後選擇選項來將文件儲存為新樣板。
製作新樣板後,你便可刪除舊樣板。
在 iPhone 或 iPad 上,你可以管理文件管理器中的自訂樣板。