
在 Mac 上的 Pages 中加入、重新排列和刪除頁面
在文書處理文件中,您輸入到頁面尾端時會自動加入新頁面。您也可以手動新增頁面。在頁面佈局文件中,您只能手動加入頁面。
【注意】若要判斷您的文件屬於哪個類型,請參閱:文書處理與頁面佈局文件簡介。
您也可以複製、重新排列和刪除章節(在文書處理文件中)及頁面(在頁面佈局文件中),以及結合文件或在同類型文件間移動內容。
加入新頁面
複製頁面
您可在文書處理文件中複製章節,然後刪除任何不想保留的頁面。您可在頁面佈局文件中複製個別頁面。
按一下工具列中的
 ,然後選擇「頁面縮覽圖」。
,然後選擇「頁面縮覽圖」。選取您想複製的頁面之頁面縮覽圖,然後選擇「編輯」>「複製所選項目」(從螢幕最上方的「編輯」選單)。
複製的章節或頁面會新增至原始頁面下方。
請執行以下任一操作:
移除新章節中不需要的頁面:在文書處理文件中,選取頁面上所有文字和物件,然後按下鍵盤上的 Delete 鍵。清除頁面內容便將該頁面移除。
移動章節或頁面:在側邊欄中,選取要移動的章節(在文書處理文件中)或頁面(在頁面佈局文件中),然後拖移到文件中想要的位置。您可以一次移動多個頁面,但一次只能移動一個章節。
重新編排頁面
您可以在頁面佈局文件中重新編排頁面來依照任何順序顯示。
【注意】您無法在文書處理文件中重新編排頁面(因文字會從一個頁面流向另一頁),但您可以在頁面間拷貝和貼上內容。
在頁面佈局文件中,按一下工具列中的
 ,然後選擇「頁面縮覽圖」。
,然後選擇「頁面縮覽圖」。選取頁面縮覽圖,然後將它拖移至想要的位置。
【提示】若要重新排列多個頁面,請按下 Command 鍵並按一下您想重新排列的頁面縮覽圖,然後放開 Command 鍵。按住 Control 鍵並按一下其中一個所選的頁面縮覽圖,然後選擇「剪下」。按住 Control 鍵並按一下您想接在內容後面的頁面縮覽圖,然後選擇「貼上」。
在文件之間拷貝和貼上頁面
重複使用內容的快速方式,是在文書處理文件之間拷貝章節,或在頁面佈局文件之間拷貝頁面(您也可以在同一個文件中拷貝和貼上內容)。
在您想拷貝內容的文件中,按一下
 並選擇「頁面縮覽圖」。
並選擇「頁面縮覽圖」。請執行以下其中一項操作:
在文書處理文件中拷貝章節:按住 Control 鍵並按一下欲拷貝章節中的頁面縮覽圖(屬於該章節的所有頁面縮覽圖後都會顯示一個背景顏色)。
在頁面佈局文件中拷貝頁面:按住 Control 並按一下要拷貝的頁面縮覽圖。
在頁面佈局文件中拷貝多個頁面:在選取您要拷貝的頁面時按住 Shift 或 Command 鍵,然後按住 Control 鍵並按一下其中一個選取的縮覽圖。
在快速鍵選單中選擇「拷貝」(若要移除原始頁面則選擇「剪下」)。
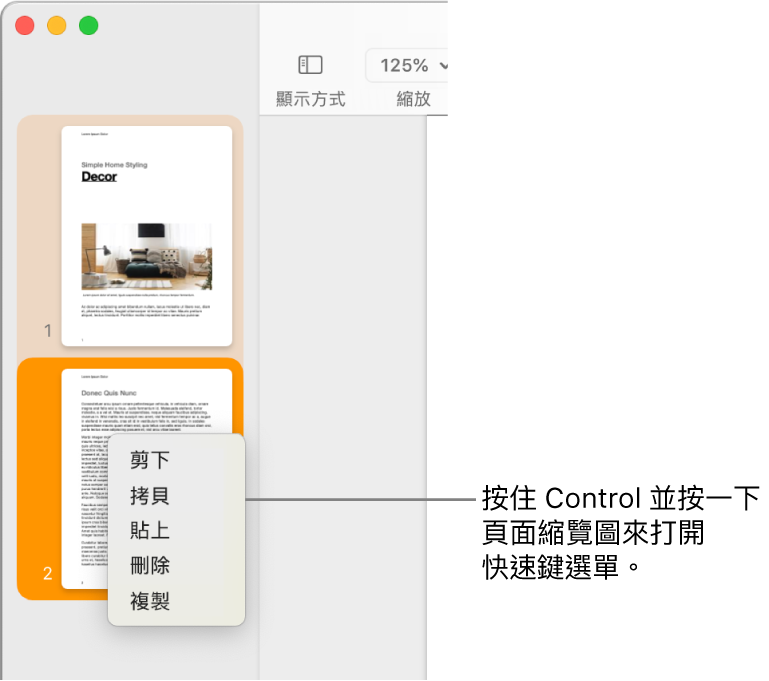
打開您要貼上內容的文件,然後按一下
 並選擇「頁面縮覽圖」。
並選擇「頁面縮覽圖」。按住 Control 鍵並按一下您想接在貼上內容後面的頁面縮覽圖,然後選擇「貼上」。
在文書處理文件中,會於您所選章節的最後一頁之後貼上章節。
【注意】您無法在文件開頭貼上章節或頁面,而是需在第一個頁面或章節之後將其貼上,然後再重新排列。
從使用不同起始樣板的文件或使用您自行建立頁面樣板的頁面拷貝頁面時,會連同頁面依據的頁面樣板拷貝該頁面。
刪除一個頁面
在文書處理文件中刪除頁面的唯一方式為刪除頁面上的所有內容,包含如分段標記和格式元件等隱藏字元。若要刪除頁面佈局文件中的頁面,您可選取側邊欄中的頁面縮覽圖。
在文書處理文件中刪除頁面:選取一或多個頁面上的所有文字和物件,然後按下您鍵盤上的 Delete 鍵直到頁面消失。
若您想要刪除的頁面為空白,請在下一頁起始處(以在第一個文字或圖形前方放置插入點)按一下,然後按下鍵盤上的 Delete 鍵直到頁面消失。
【提示】若要顯示隱藏的格式符號,請選擇「顯示方式」>「顯示隱形符號」(從螢幕最上方的「顯示方式」選單)。
在頁面佈局文件中刪除頁面:按一下工具列中的
 ,選取「頁面縮覽圖」,再選取您要刪除的頁面縮覽圖,然後按下您鍵盤上的 Delete 鍵。若要選取多個頁面,請按住 Command 鍵並選取頁面縮覽圖。
,選取「頁面縮覽圖」,再選取您要刪除的頁面縮覽圖,然後按下您鍵盤上的 Delete 鍵。若要選取多個頁面,請按住 Command 鍵並選取頁面縮覽圖。
如果您意外刪除某些內容並想要復原它,請選擇「編輯」>「還原」(從螢幕最上方的「編輯」選單),或按下鍵盤上的 Command + Z。
若文件內容消失
若文件內容在您嘗試刪除頁面時消失,則文件設定為文書處理,您只能刪除章節,而非個別頁面。
若要復原任何遺失的內容,請選擇「編輯」>「還原」(從螢幕最上方的「編輯」選單),或按下鍵盤上的 Command + Z。
依照上方「刪除頁面」中的指示來刪除文書處理文件中的頁面。