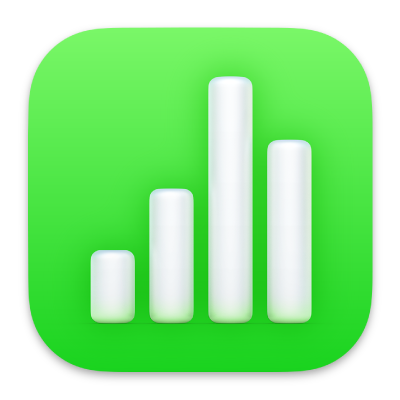
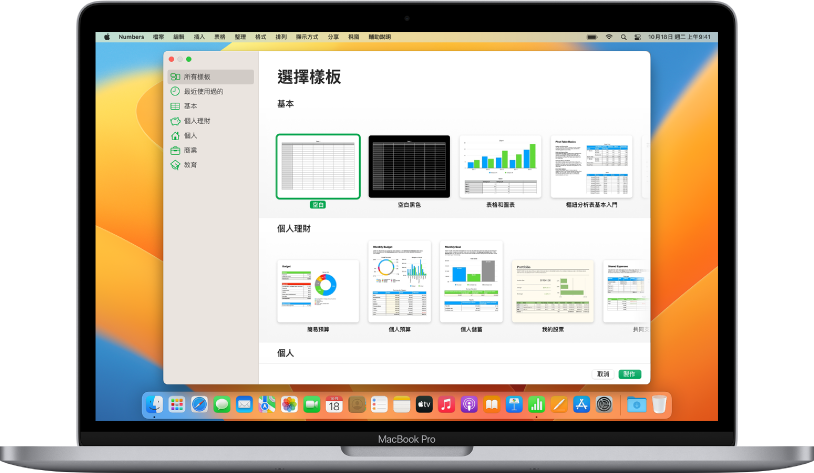
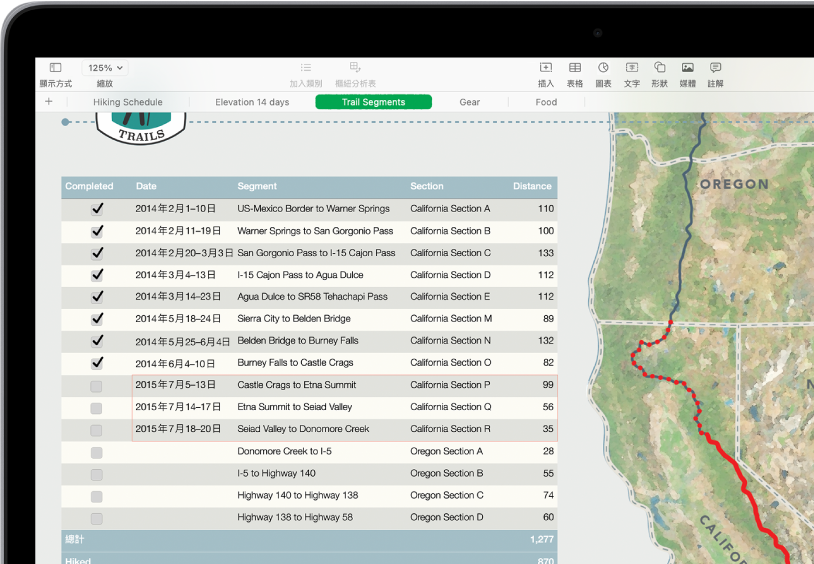
加入資料到表格
輸入你自己的資料,或從其他檔案輸入資料。你也可以在任何輸入格加入多種公式,像是總和或是平均值。若要整理你的資料和辨識趨勢,你可以加入篩選、將資料分門別類、製作樞紐分析表等等。
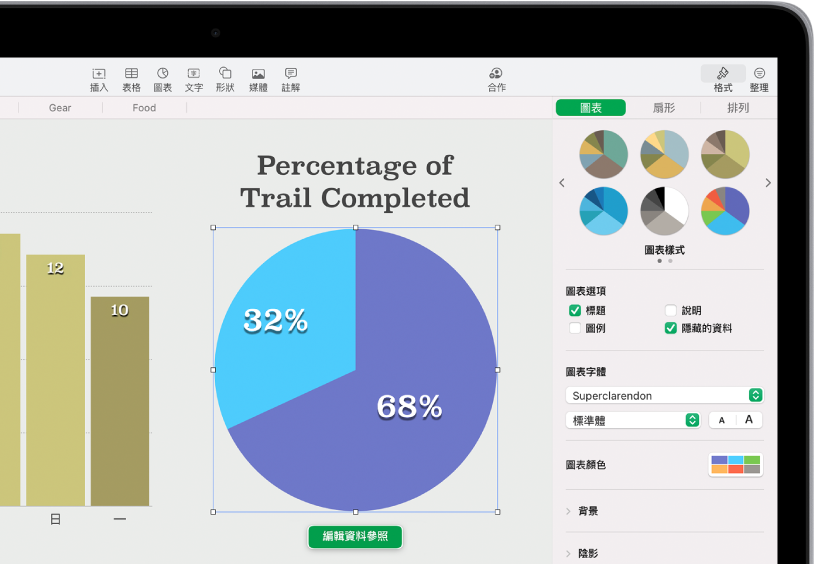
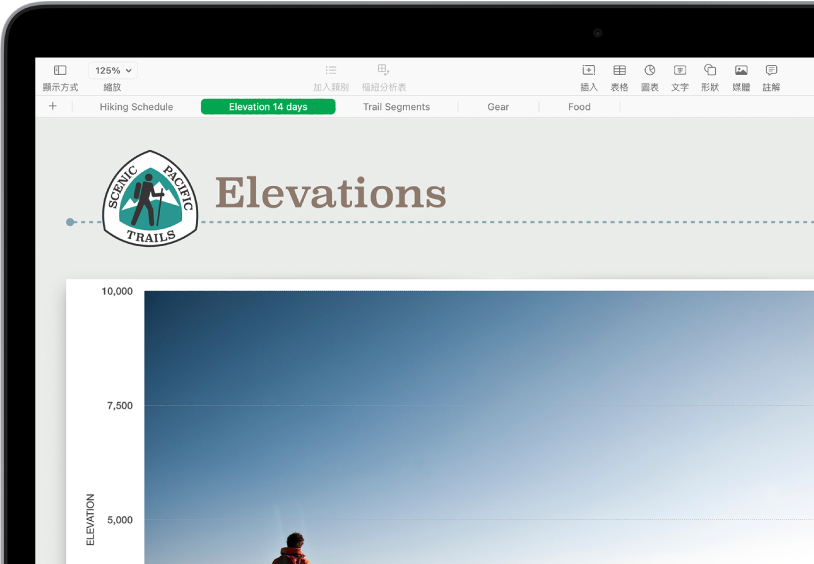
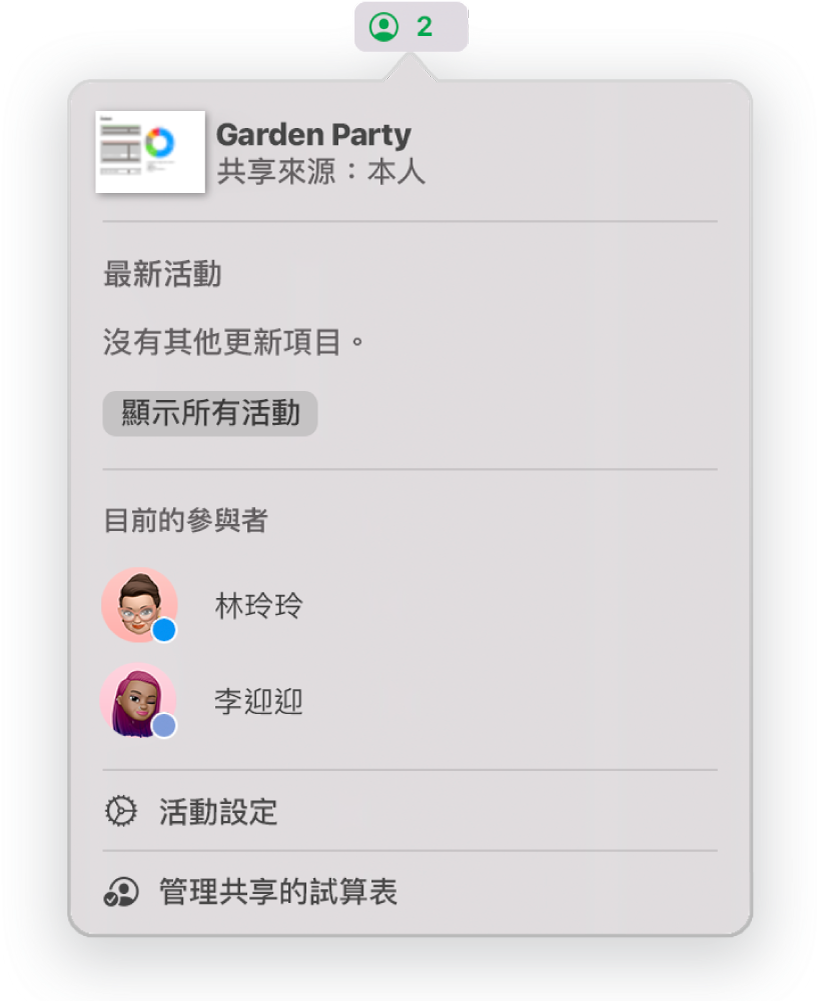
本手冊可協助你在 Mac 上開始使用 Numbers 12.2。(若要查看你擁有的 Numbers 版本,請從螢幕最上方的 Numbers 選單選擇 Numbers >「關於 Numbers」。)若要探索「Numbers 使用手冊」,請按一下此頁面最上方附近的「目錄」,或在搜尋欄位中輸入單字或詞彙。你也可以從 Apple Books(如有提供)下載手冊。
如需更多協助,請參訪 Numbers 支援網站。
Mac 版 Numbers 使用手冊
感謝您的寶貴意見。