
在 Mac 上使用「同播共享」一起聆聽音樂
在 FaceTime 通話上使用「同播共享」與其他人一起聆聽音樂。如果通話中的每個人都能取用音樂(例如,訂閱 Apple Music),便可以同時聆聽歌曲、顯示歌曲名稱和待播清單,並使用共享控制項目暫停播放、重新排列歌曲、將歌曲加入佇列,以及跳到下一首曲目。
【注意】部分支援「同播共享」的 App 需要訂閱才能參與。並非所有音樂都與「同播共享」相容。FaceTime 或部分 FaceTime 功能以及其他 Apple 服務可能無法在某些國家或地區使用。請參閱 Apple 支援文章:Apple 媒體服務的適用情形。
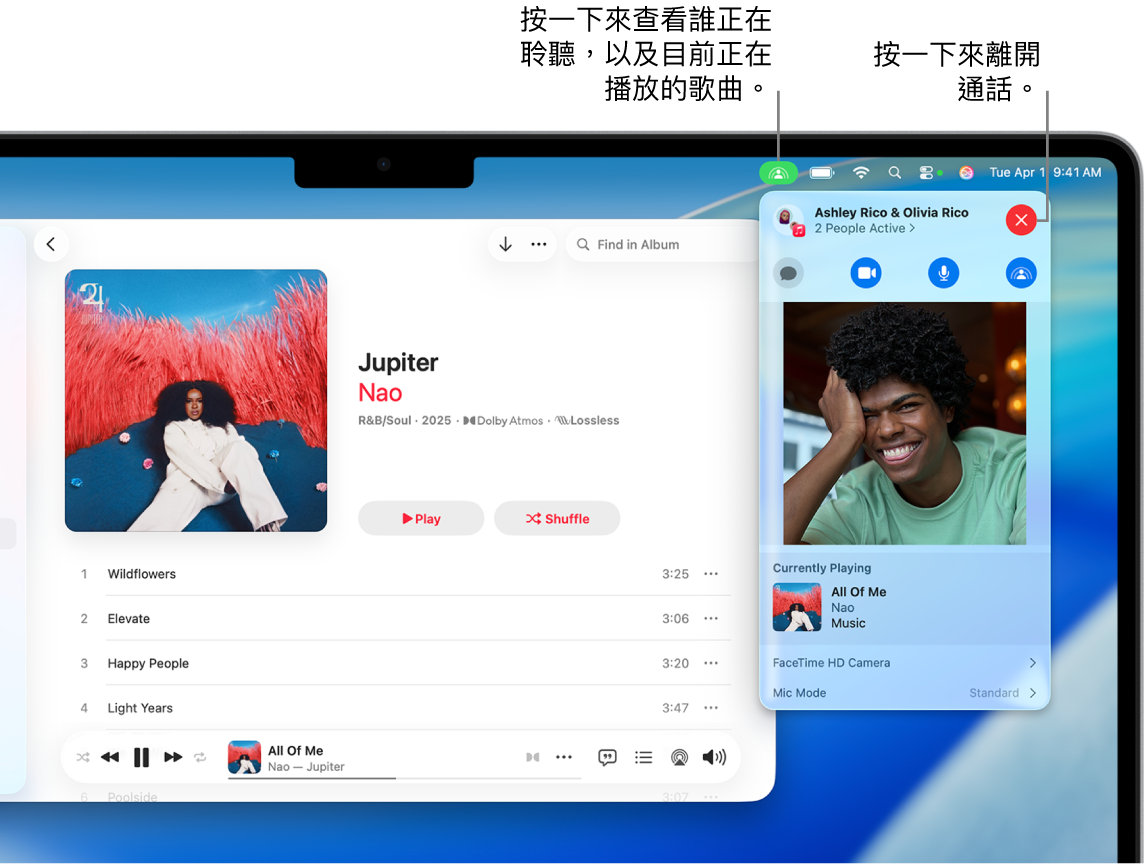
使用「同播共享」一起聆聽音樂
在 Mac 上開始 FaceTime 視訊通話。請參閱:撥打和接聽通話。
前往 Mac 上的「音樂」App
 。
。在 FaceTime 視訊通話仍進行中時,執行下列任一操作來尋找你音樂資料庫中的音樂:
尋找特定歌曲或專輯:按一下側邊欄中「資料庫」下方的任一項目。例如,按一下「專輯」來顯示資料庫中的所有專輯。
選擇播放列表:在側邊欄中的「播放列表」下方選取播放列表。
搜尋音樂資料庫:請參閱:搜尋音樂。
將指標移至任何歌曲或專輯上,然後按一下
 。
。若這是你第一次使用「同播共享」,請確認你要使用「同播共享」。從這時起,「同播共享」便會自動開始。若你選取「自己開始」,下次你要使用「同播共享」時會收到提示。請參閱:設定「同播共享」來自動開始。
通話中有訂閱 Apple Music 的所有人會聽到音樂同時開始播放。沒有權限的成員會收到提示以取得權限(在可用時透過訂閱、交易或免費試用)。
一起聆聽時,通話中的所有人都可以執行下列操作:
若要離開 FaceTime 通話,請按一下選單列中的
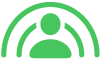 ,然後按一下右上角的
,然後按一下右上角的  。
。
設定「同播共享」來自動開始
若你初次使用時並未設定「同播共享」來自動開始,你可以隨時在使用「同播共享」時進行設定。
使用「同播共享」聆聽音樂時,請按一下選單列中的 ![]() ,按一下右側的
,按一下右側的 ![]() ,然後選取「同播共享音樂」下方的「自動」。
,然後選取「同播共享音樂」下方的「自動」。
若你選擇「下次詢問」,下次進行 FaceTime 通話時你會需要確認你要使用「同播共享」以及你要與通話中的其他人一起聆聽音樂。
設定「同播共享」自動開始的另一個方式為更改 FaceTime 中的「同播共享」設定。